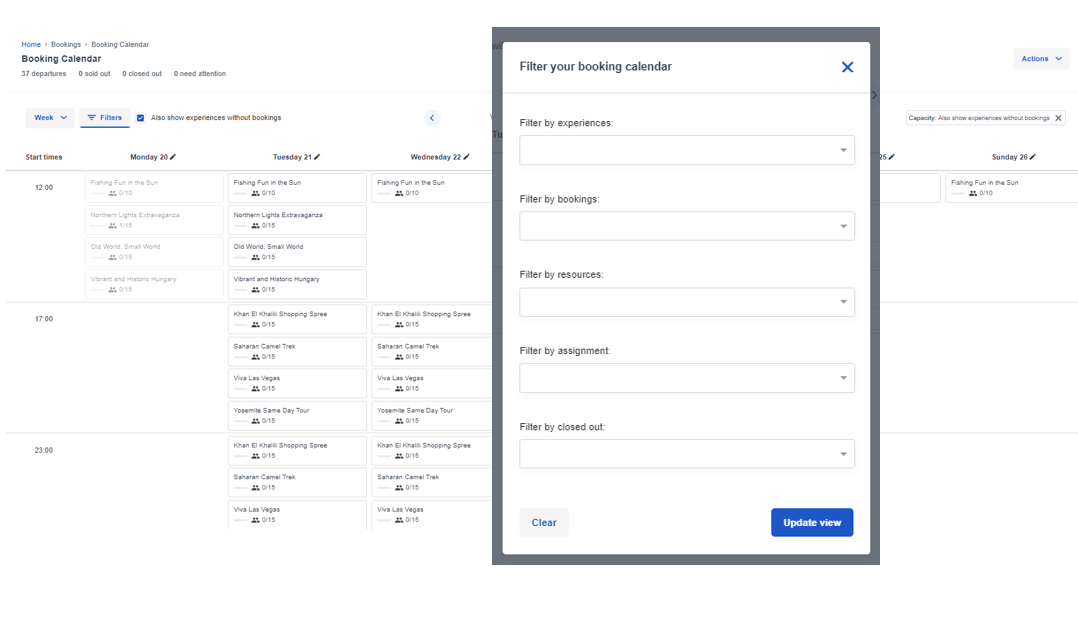Calendar
This article provides information about how you can use the Calendar to manage bookings and experiences.
What is the Calendar?
It is is a overview of all the departures available for your experiences in one place. You can make changes and assign resources with ease.
This feature is found by typing Calendar in the search bar or by navigating under Bookings > Calendar in the left-hand side menu.
In the Calendar you can
- View bookings
- Send Mass mail
- Edit availability
- Close departures
- Assign resources to each departure
- Create a new booking
- View passenger list
- Check in participants
Viewing and filtering
View all your departures either by day or by week (default), include departures with or without bookings, or show only disrupted departures.
Navigate through the calendar by week using the < or > buttons backward or forward or navigate by month using the calendar drop-down selector, then monthly < or > buttons to the day or week of interest.
Departures can be further filtered by experiences, bookings, resources, assignment, and close outs.

Departures
You can manage a single departure by clicking into it Calendar date and time. This is where you find the options for Mass mail, Edit availability, Closeout, Assign resources, Add another booking, Go to passenger list or to Check in all participants.
MMEditAvailCloseoutAssignRes-a97425a317ccd9a62049b058447a3da9.png)
Manage resources
Resources can be drivers, guides, cars, kayaks, bicycles, etc. Learn more here about Resource management .
From the Assign resources link in the departure you have the option to directly Assign resources (if the resource has already been assigned to an experience), Create new resources that you can then assign to an experience or Define resource types (assign a resource to an experience).

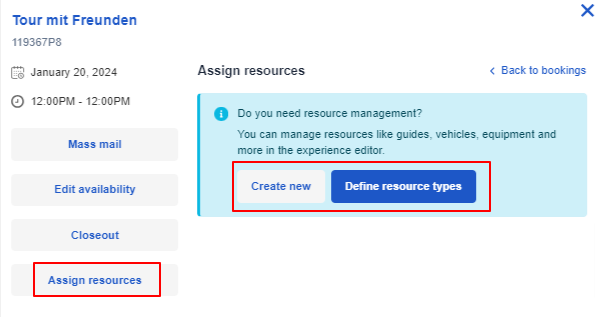
Assign resources in bulk
To assign resources to multiple departures at a time, select Actions and then Assign resources.
Select the type of resource and the resource from the drop-down. You can then check all the departures that you'd like to assign this resource to. Remember to click Assign resources.
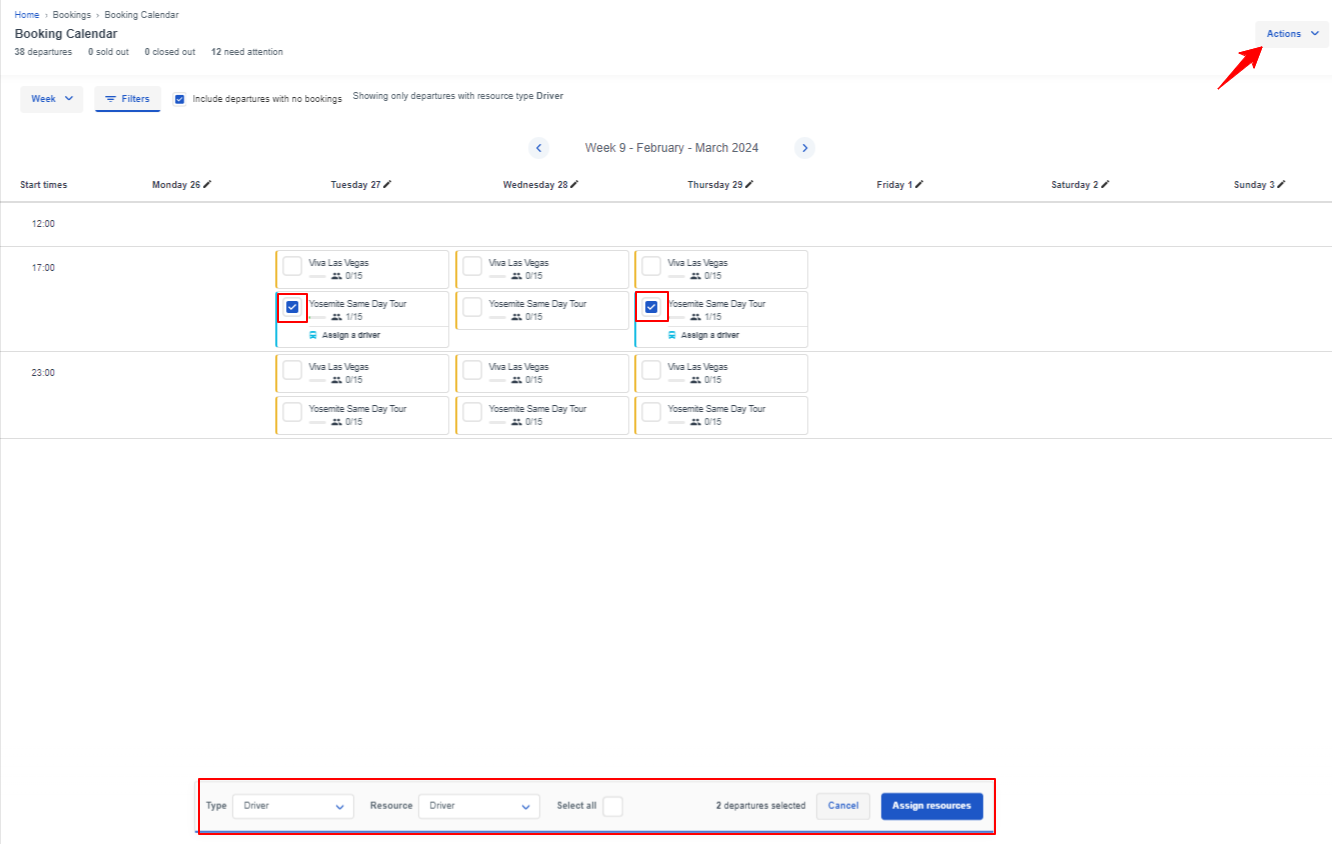
To get further booking details
- Click the name of the tour to go to the product overview.
- Click on View bookings to get a passenger list for the departure. From here you can check in the passengers for the departure. You can also find a more detailed passenger list under Reports > Passenger list.
- Click the Close out button on the right-hand side to close the departure.
- Click on Edit availability to edit the availability for the experience.