Bókun website: Adding products to different web pages (creating Sublists)
At the point of creation, the Bókun website automatically imports all active products you have in Bókun.
If you’d like to categorize your products across different pages of your website, you’ll need to add sublists to a product list in Bókun and then connect it to your Bókun website. This would be useful if you, for example, want your products to appear in different product categories (i.e. group tours, private tours, gift vouchers, etc.).
By adding the Advanced Website Upgrade app, you can categorize your products across different pages of your website. The App is FREE of charge. Get more information on our Apps.
Step 1 - Creating a Sublist
In your Bókun account, go to Settings > Sales settings > Product lists to select an existing product list and add sublists through which they can create different categories.
If you’d like to create a new product list for your sublists, follow the steps in Bókun Website Builder: Adding additional products to your website
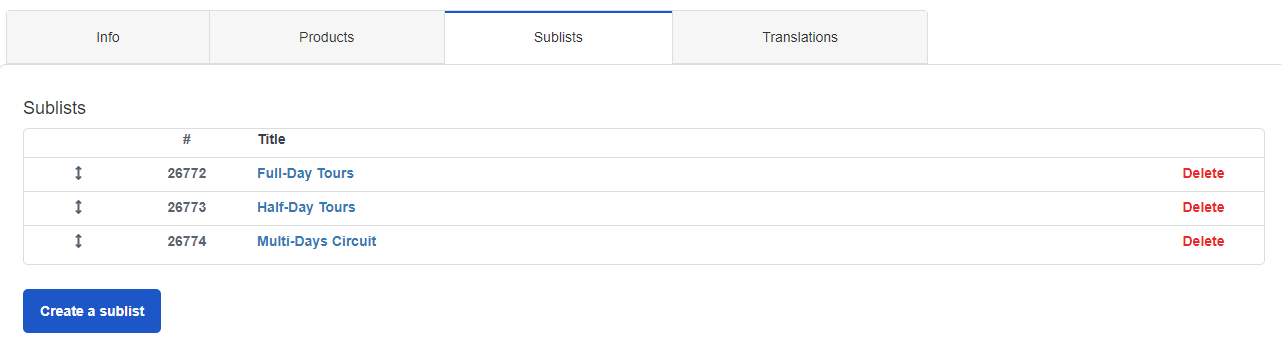
Step 2 - Connecting the sublist to your Bókun website
- In your Bókun account:
- Navigate to sales tools the Websites tab on the top menu.
- Under Listed Products, choose the product list from the drop-down.
- Click Save & Continue to save.
- Then go to your website builder/editor:
- Select Content on the left-hand panel
- Then select Collections and click the gear icon
- Click Refresh data. (Note: You may also need to refresh the browser page for the changes to take effect.)
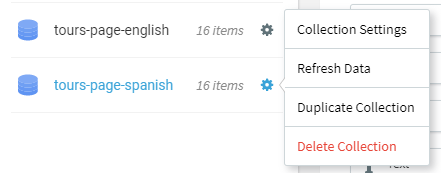
Next, go to the Widgets section on the left-hand panel and select the Bókun Featured list. You can then drag and drop the widget where you’d like your product list to appear.
To connect your sublists to the widget, right-click on the Bókun Featured list widget and select Connect to data.
This will bring up a menu where you can choose which list to connect to from the drop-down and click Done.
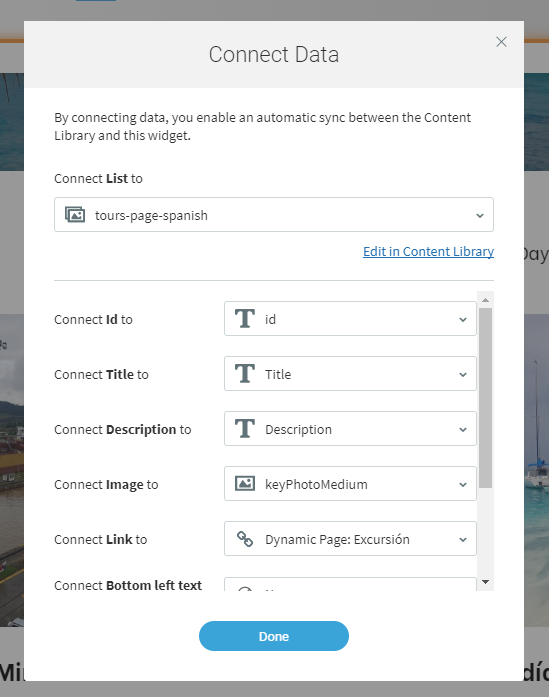
You’ll have to set the new Bókun Featured Tours List to only pull products from your particular sublist. This can be done by right-clicking the widget and then selecting to Edit Content.
At the bottom of this menu is a section for Advanced. Here you can choose to select only one particular sublist, by typing the name of the sublist you want to feature in the text box.
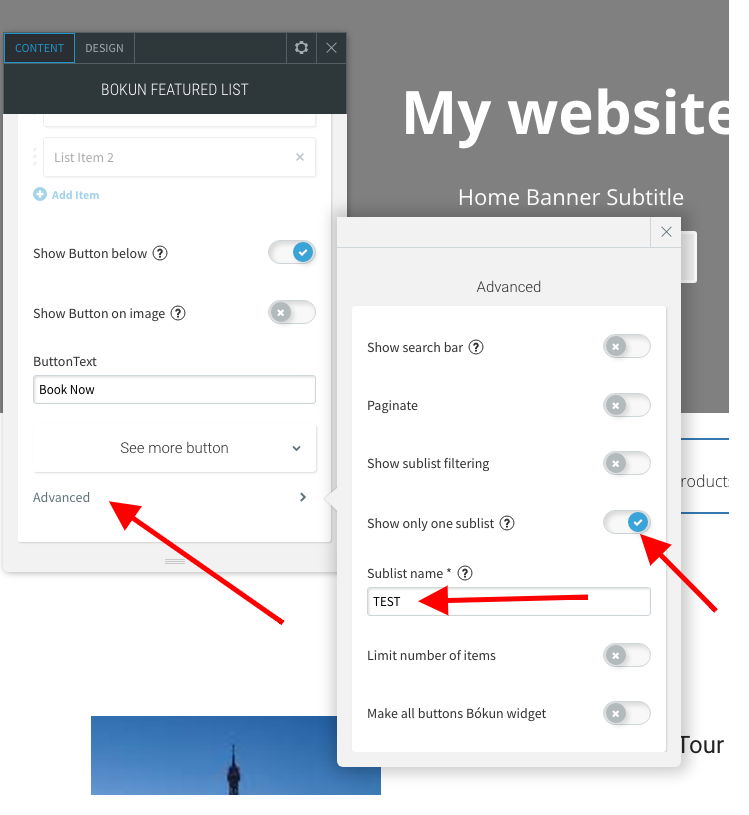
- Finally, don’t forget to re-publish your site when you’re done!