Bókun website: Language Support
Reach a larger audience by translating your site into multiple languages.
If you don't have a Bókun Website yet, create one in your Bókun account with one click: How to create a Bókun website.
By adding the Advanced Website Upgrade app, you can edit the languages for your website. The App is FREE of charge. Get more information on our Apps.
How does the multi-language feature work?
For each new language you add, a duplicate version of your site is created to host the translation. You can translate sites manually, or use the free Google Translate feature built-in to the editor. If you use the Google Translate feature, make sure you review the entire translation before publishing.
Note that after a site has been translated, all content added to any language version of the site will not sync to the other language versions. For this reason, we recommend adding multiple languages as a final step, once you have completed building your site.
How to select default language
The default language is the main language of your site. All other languages will exist in sub-directories while the default language uses the main domain.
1. In the left-hand side menu, click Settings, and then click Site language.
2. Select a language. The languages offered include Dutch, Italian, English, Turkish, English (UK), Portuguese, French, Spanish (LATAM), Spanish (Spain) and German
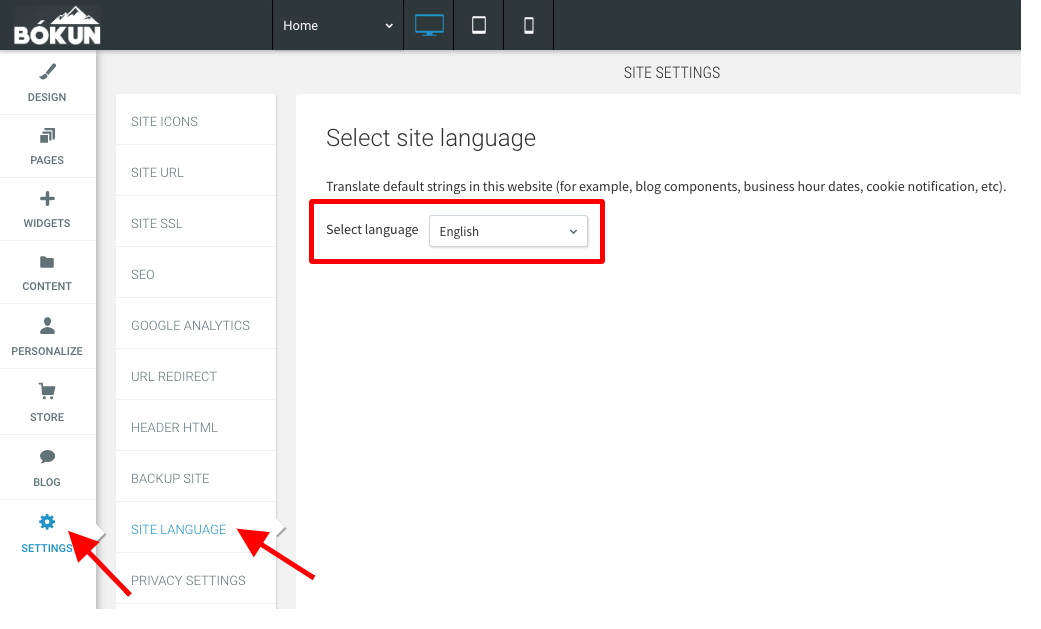
Once you add multiple languages to your site, all new content needs to be translated from the default language version of your site. Once other languages have been added, the default language cannot be changed.
How to add a new language
1. In the left-hand side menu, click Pages and then click Add site languages.
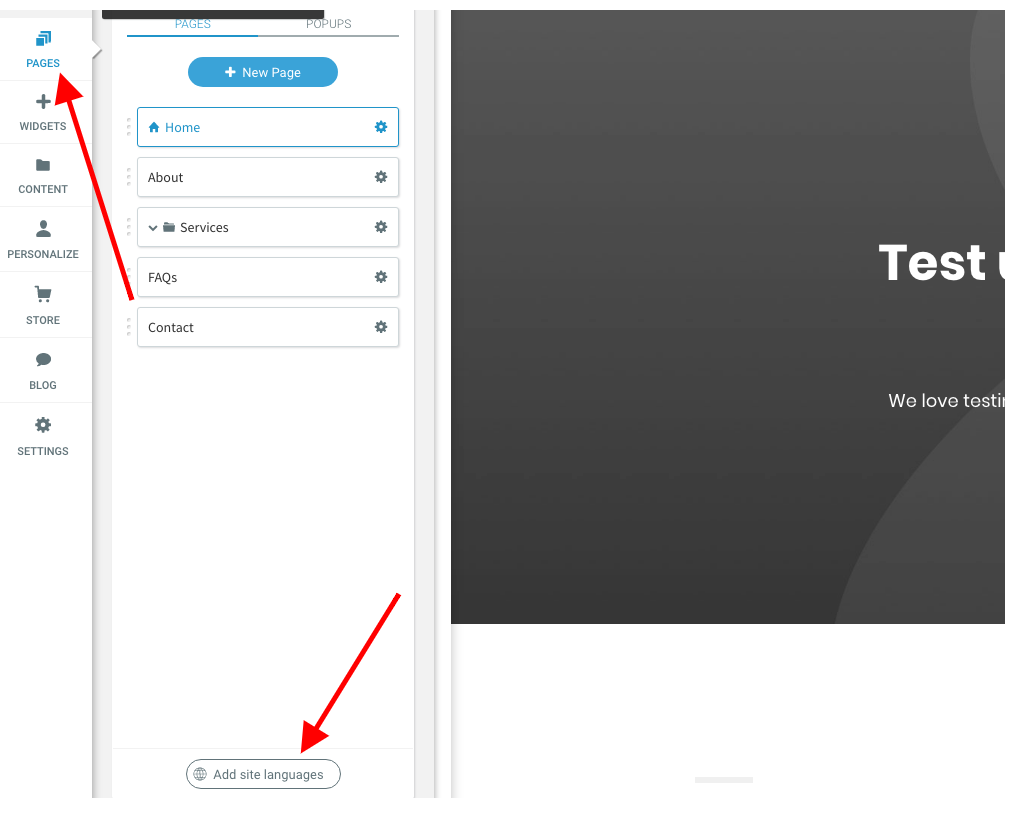
2. Click + Add languages, and select one or more languages. Note: some languages are available under multiple country flags (for example, Spanish).
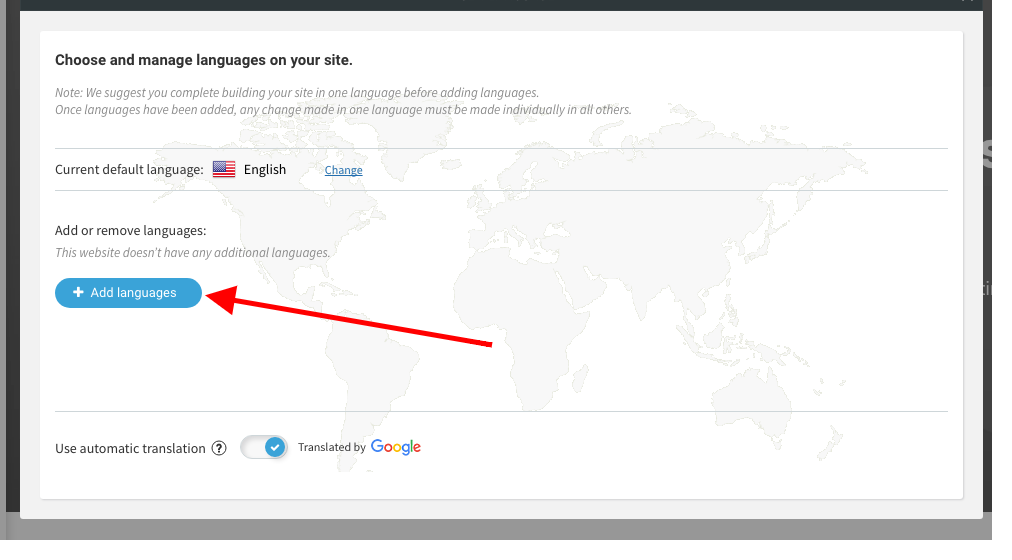
3. Click Done when you are finished adding languages.
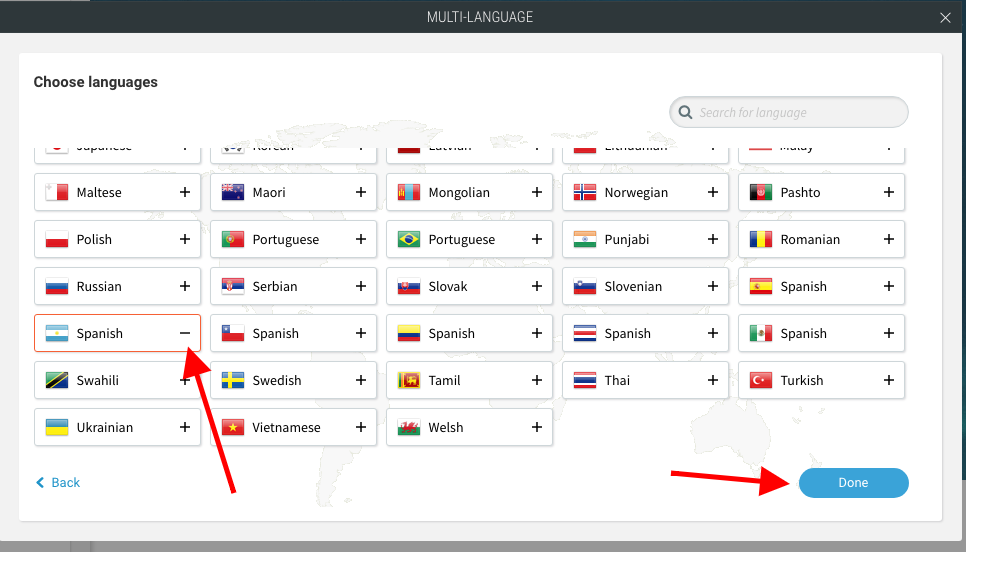
4. Click Save
5. Pick a location for the language selector, the button the traveler will use to switch between languages. You can drag and drop it where you want on the site. This position is reflected in all language versions; review it on all devices You can change the look of the button by clicking it and then click Change affects desktop and tablet.
6. Click Done
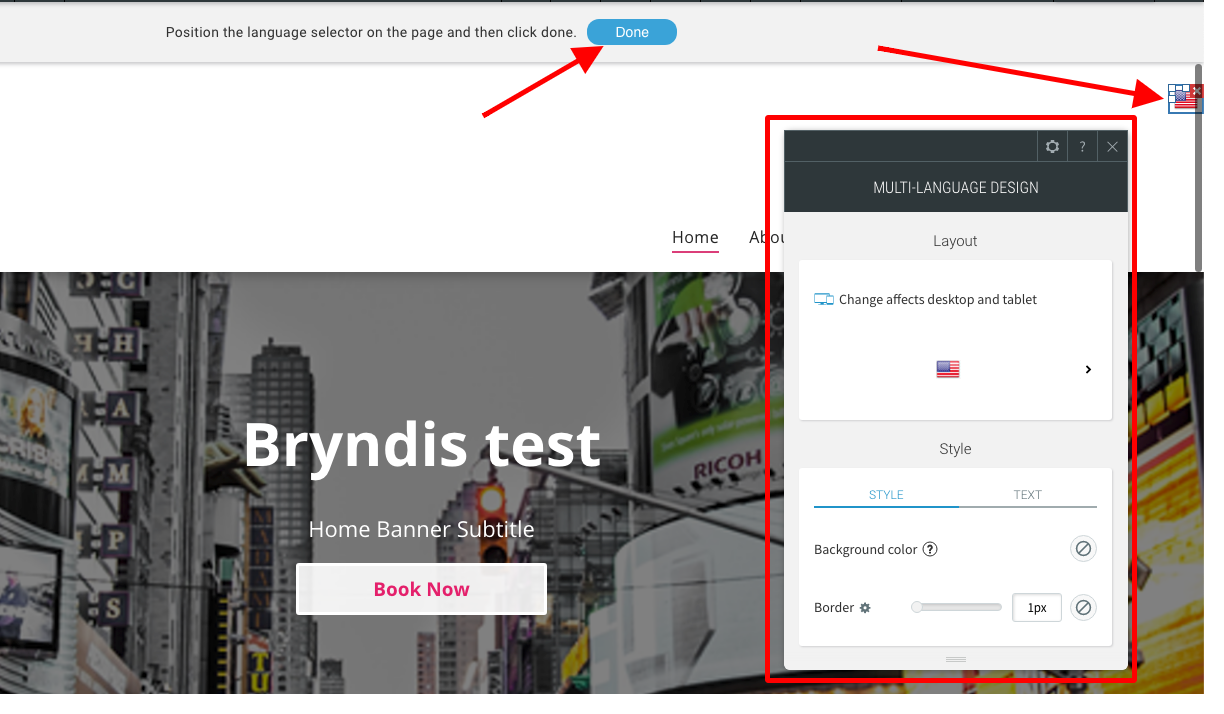
7. Once you click Done, the new languages will be added to the site and any change you make in the location and/or design of the selector must be done in each language separately.
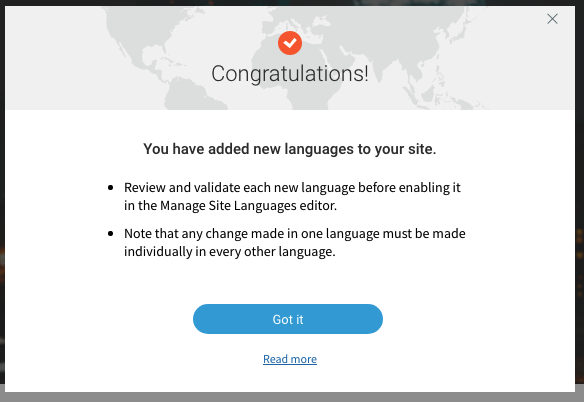
How can I remove a language?
1. Click Pages > Manage site languages
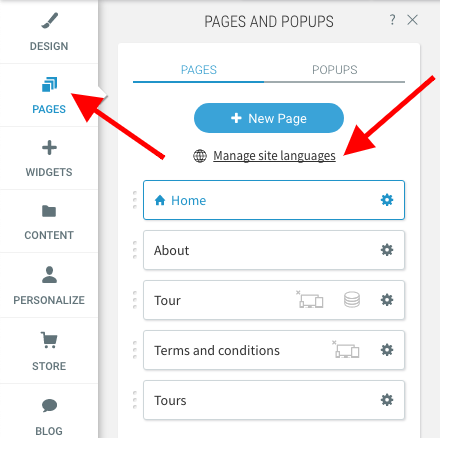
2. Click the X next to the language you want to remove.
3. Click Delete.
Is everything translated in the multi-language feature?
Site content is automatically translated, but the following fields are not translated:
- Site/Page Title
- Site/Page Description
- Site/Page Keywords
- Alt-text (on images)
How can I change the language of my Bókun online booking engines (widgets)?
You can change the language of your Bókun online booking engines in your Bókun account under Widgets > Booking Channels.
Here's an article that explains this in detail.