How to use the Sales feed
This article explains what the Sales feed is and how to use it.
What is the Sales feed?
The Sales feed gives you an overview of all your bookings, showing the most recent booking at the top. Bookings are colour-coded by Sales segments to show where they originate from:
- Orange - Direct offline bookings (e.g. phone bookings that you logged in Bókun on the backend)
- Yellow - Booking Agents bookings
- Green - Direct Online bookings (from your website)
- Blue - Marketplace bookings
- Purple - OTA bookings (such as Viator, Expedia, GetYourGuide)
How to use the Sales feed to find bookings
Go to Sales feed under Bookings on the side navigation or type Sales feed in the search box.
Search fields in the sales feed
Enter into the search bar at the top of the sales feed page the relevant information for a search field.
These are the available search fields in the default view:
- Booking ref, name, notes and email address: Enter the booking reference number, names, notes or the traveler's email address.
- Payment ref: Enter the payment reference given to you by your payment provider. You can find the number by selecting the Payments tab in any booking or in your Payment list.
- Ext. booking ref: Enter the external booking reference number generated by any of your connected OTAs.
- Travelled: Enter the travel date or date range.
- Booking status: The default booking status filters are Confirmed and Pending.
You can access more search fields by selecting More search options:
Supplier: Filter to find bookings made by a supplier.
Seller: Filter to find bookings made by a seller.
Booking Agent: Filter to find bookings made by your booking agents.
Booking channel: Filter to find bookings made through a specific booking channel.
Promo code: Filter to find bookings made with a specific promo code.
Booked: Filter by booking date or date range.
User: Filter bookings by the user who created them. The users are any of your active, internal users.
Experience: Filter by the title of the experience.
Country: Filter by the vendor's country.
City: Filter by the city tagged in the activity. (Filter by Country first to open the City filter option)
Payment status: Filter for paid, invoiced, deposit, not paid, or free bookings.
Sales segment: Filter bookings by their origin as defined above.
Sort by: Filter the order the bookings by either booking date or travel date, newest first or oldest first.
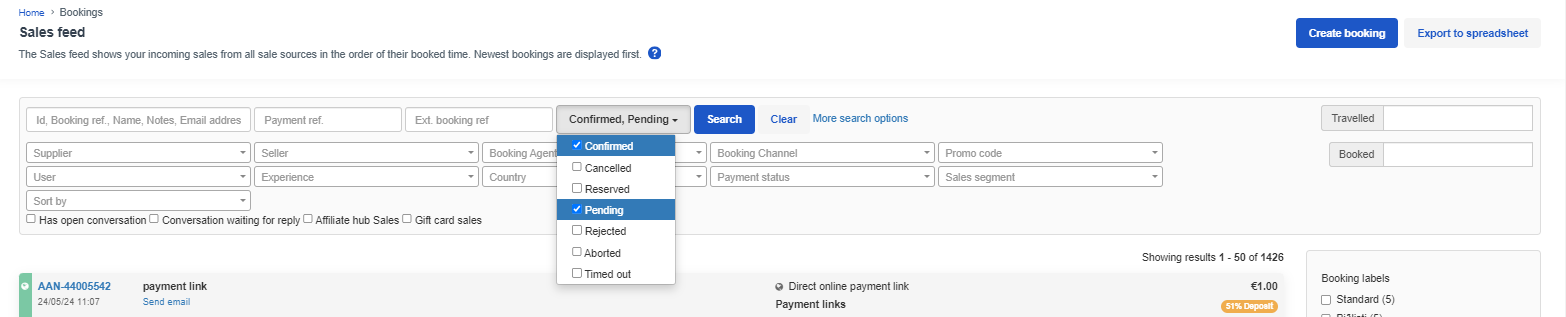
Filter your Sales Feed by the status of your bookings
Use the drop down menu to filter additional booking statuses.
- Confirmed: The product has been successfully booked and accepted, and the seat(s) has been reserved for your customer.
- Cancelled: The booking was cancelled either by you or the traveller.
- Reserved: When the availability has been reserved but the booking has not been confirmed by the traveler. The traveler needs to pay to confirm the booking otherwise the booking will be aborted.
- Pending: When you have reveived a booking request and you need to accept the booking.
- Rejected: When the booking was subject to manual confirmation booking and you did not confirm the booking.
- Aborted: When the payment for the booking was not completed by payment provider.
- Timed out: When the traveller starts the booking process on your website but does not complete the booking.
How to export the sales feed to a spreadsheet
You can How to export the sales feed to a spreadsheet for further analysis by selecting the Export to spreadsheet button in the top right-hand corner.
You can also add a new booking by clicking on Create booking.
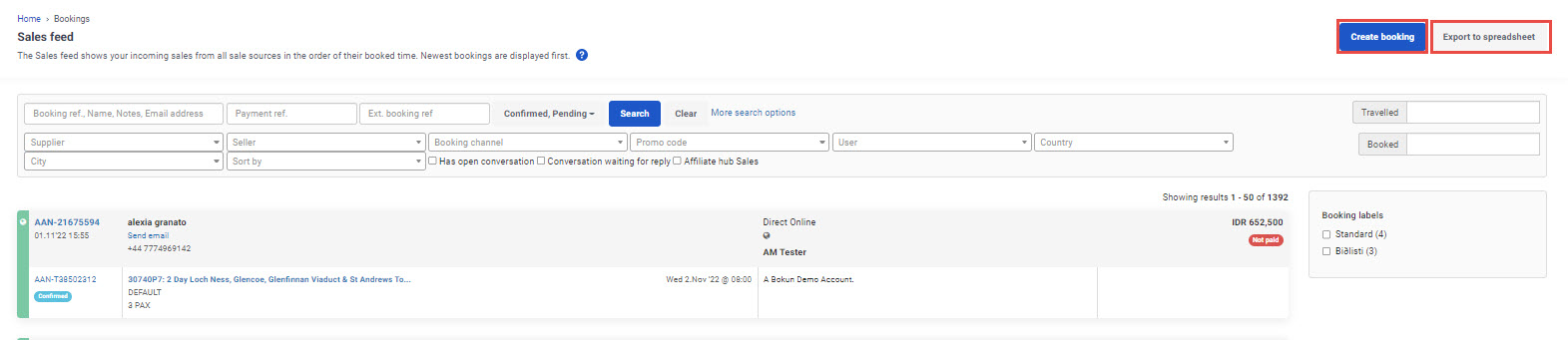
How to view more details for a specific booking
- Select the Booking ref. number in the top left to open the booking.
- Select the Product booking ref. number to open the product booking page, (where you can edit the booking).
- Select the name of the product to open the Experience overview page.
