Integrated systems: Integrating Google Sheets with your Bókun Account using Zapier
Connect Google Sheets with Bókun to enable you to send traveler and experience data to your spreadsheet.
How can I integrate Google Sheets and Bókun?
Utilizing Zapier, you can integrate your Bókun account with Google Sheets which enables you to have up to date traveler information that is easily distributed across your organisation.
What is it?
Zapier is an online automation tool that connects your apps and services. You can connect two or more apps to automate repetitive tasks without coding or relying on developers to build the integration.
This Google Sheet integration will be a basic 2-step zap which will have a trigger (a customer books a tour or activity) and an action (send data to a Google Sheet). A basic 2-step zap can be preferable to a multi-steps as 2-step zaps are compatible with Zapier's free plan.
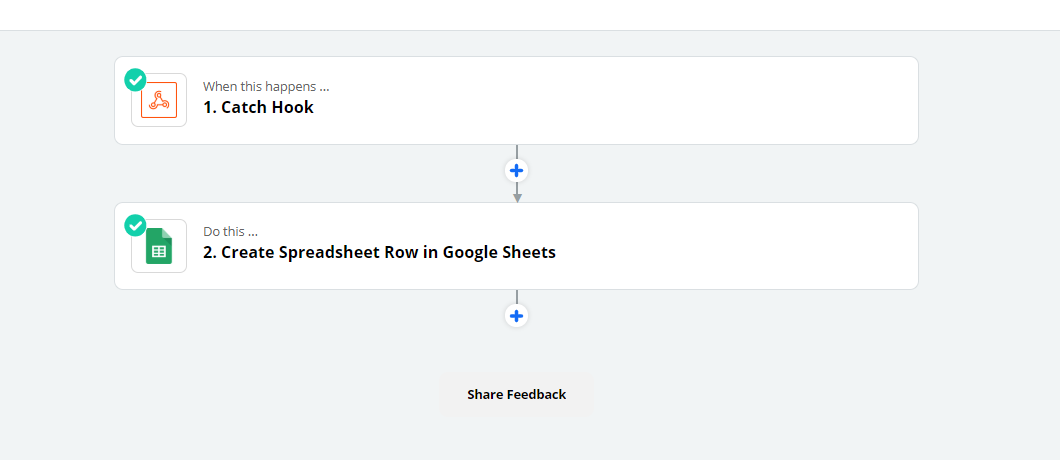
How to get started?
Step 1: Connect your Google Sheets account with Zapier. For instructions on how to connect Zapier and Google Sheets visit this page.
Step 2: Login into your Zapier account
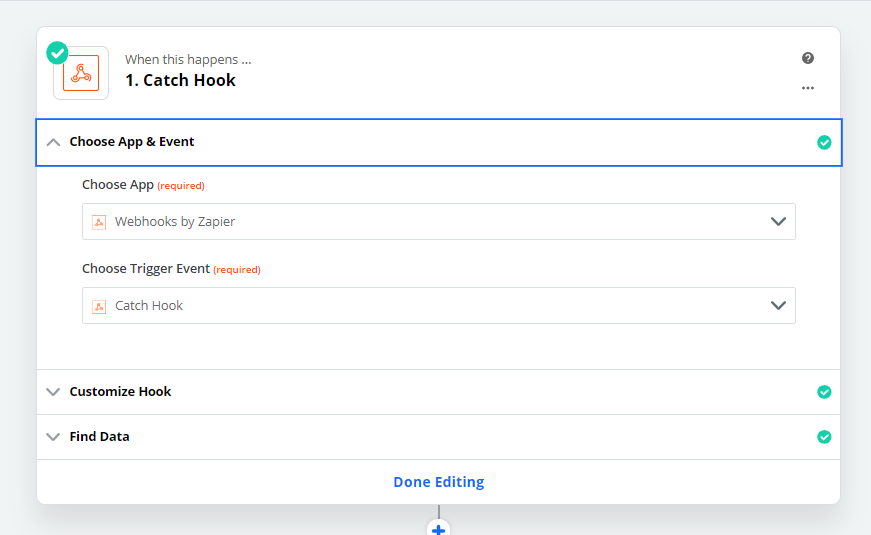
Click on Make a Zap in the top right corner
Search for Webhook by Zapier as your app/event.
Select Catch hook and click Save + Continue
Click Continue
Copy paste text field
Open a new tab and sign into your Bókun account
Select Settings in the bottom left, then Connections and click on Integrated System
Click Add and select HTTP product booking notification (NOT HTTP booking notification)
Copy and paste text into URL field
Add Booking Created to the Title field
Check the box "Notify on booking confirmed"
Navigate back to Zapier
Click on blue button that says I did this
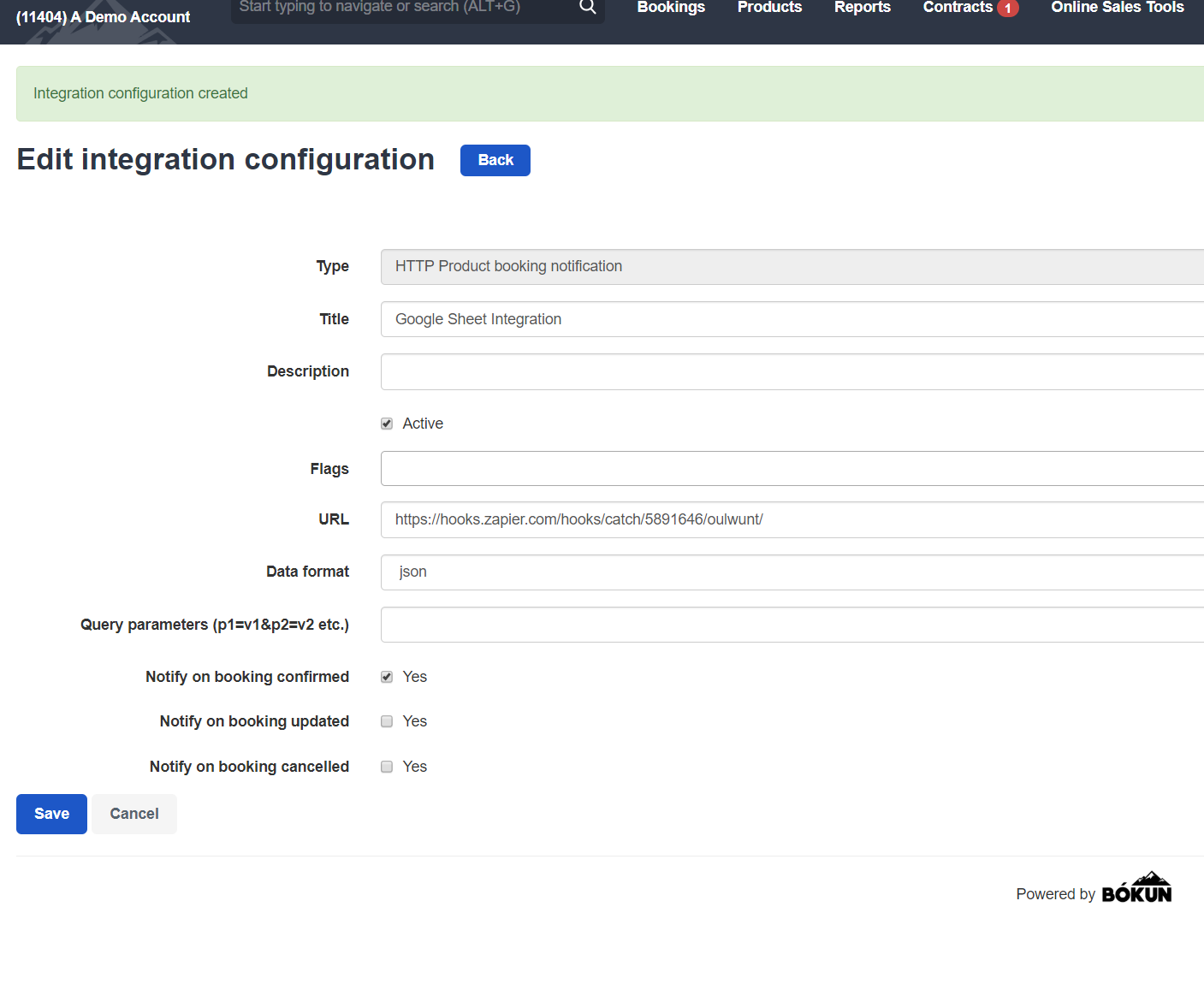
During this step Zapier will try to find a new booking made and "grab" it via the Webhook.
Step 3: Creating a Manual Booking in Bókun
- Click on Bookings and then click Book: Experiences
- Select a product and make a booking
- Go back to Zapier
- Zapier will display a Hook A.
- Click Continue
Step 4: Customizing the Integration
- Select Google Sheets as the app to connect in Zapier
- From the Choose Action drop-down menu select Create Spreadsheet Row
- Within Choose Account select the Google Sheet you want to integrate Bókun with. This can either be an existing sheet or a brand new one.
- Within Customize Detailed Event fill out template, this will be the template for all bookings that are made and how they will appear in your Google calendar when cancelled.
**Important Note:** If you're using a new spreadsheet first set up the structure of the sheet. The structure is what data is being included. Main traveler name, phone number, travel date, etc. Once you have identified those data points set up the corresponding columns on Google Sheet. Then you can proceed with customising the spreadsheet row.
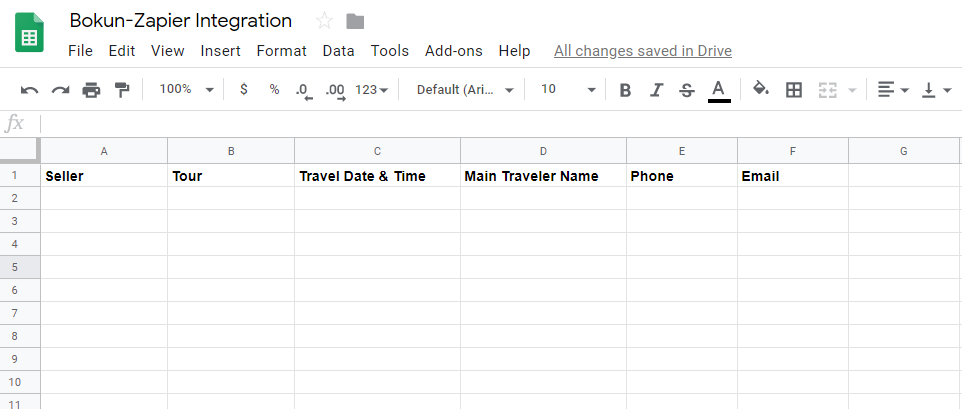
Step 5: Customize the Spreadsheet Row in Zapier
- Search the Zapier drop-down menus to search for the corresponding values for each column on your spreadsheet.
**Important Note:** Zapier contains a drop-down that has many data values associated with a booking. The above template is only shown as an example. You are not limited to just those six factors.
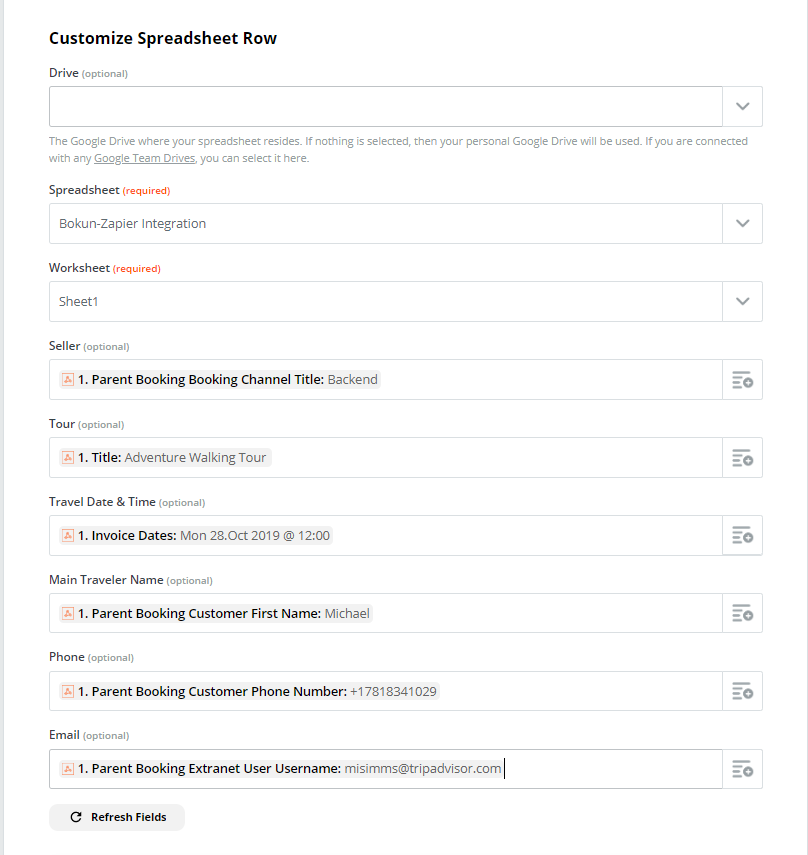
Step 6: Finishing your Zap
- After customizing the row and clicking Continue, click Test & Continue
- A successful test will have the booking information from Step 3 on the spreadsheet.
- Turn your Zap On
Always remember that with a Premium Zapier account you can make more complicated, multi-step zaps that are more suited to your businesses operational needs. If this integration is not quite configured to your business needs, don't hesitate to reach out to our Customer Support to discuss possibilities of building this to your specific needs.