New Resource Management
We’ve designed our Resource management tool to make managing your day-to-day operations quick and easy. It’s full of useful features to help you keep track of your guides, vehicles and other resources.
If you are setting up Resource management for the first time, this article will cover everything you need to know – from getting set up, to answering the most frequently asked questions.
✴️ Please note, if you are using our current version of Resources management, this is still accessible in the Advanced settings of the experience editor.
What are Resources?
Simply defined, resources are anything you need to operate your experience.
Tour resources can be buses, snowmobiles, boats, ATV, or helicopters, for example. Tour resources control and cap availability.
User resources are guides, drivers, boat captains, etc. that can be manually assigned to tour resources after a booking is created. They are, in most cases, not used to cap availability. Rather they are used in managing who guides, drives or operates the tour on a day-to-day basis.
How do I set up Resource management?
On the Resource management page of your account is where you the feature is created and managed.
The five steps to set up the management of resources are summarized here, followed by detailed instructions for each step:
- Create Resources
- Create Resource Types
- Assign Resources to Resource Types
- Link Resource Types to Experiences
- Add Start Times and Allocation Rules
How to navigate the Resource management page
The Resource management page is accessed navigating from the main side navigation of your account. Select Experiences, then Resource management.
Select the feature you want to use by clicking the respective button
Resource types - Resource types group anything you need to run your experience into categories, like buses or helicopters.
Resources - Resources are anything you need to run your experience. E.g., “Bus” or “52 snowmobiles”. You can create and manage all your resources here.
Closeouts - If you want to make a resource unavailable on a specific day, select the date in the calendar and slide the toggle to turn off.

Create resources
Steps to create and add tour and user resources:
- Navigate to Experiences from main side menu.
- Click on Resource management.
- Click on Resources link, then click + Create a resource.
- Create a name for your resource that’s memorable and easy to recognise. For example, ‘Bus – 65 seats’ or ‘Helicopter #2’.
- Add Capacity. Capacity specifies how many spaces the resource has. For example, if your resource is a bus with 65 seats, enter 65 for the capacity.
- Optional: A user can be linked to resources by clicking the Connect user link and from the drop-down, select the User. They will be able to see their departures in the Bókun mobile app. If you don’t have User resources at this step, you can link them later.
- Add Resource to a type from the drop-down menu. If you don't have a resource type or need to create a new one, you can do so later.
- Click Save.

Create resource types
Resource types are defined as the groups, or categories, of anything you need to operate your tour. Resources created in Step 1 will be grouped into resource types, such as buses or boats.
Steps to create Resource types:
- Navigate to Experiences from main side menu.
- Click on Resource management.
- In the Resources types link, click + Create a resource type.
- Enter a name to call your resource group. Remember to make it easily distinguishable from all your other resources. For example:
- Sightseeing buses and Shuttle buses
- Short tour bicycles and Long tour bicycles
- Click Select Resource, if you have and existing resource to add,
- Click Create new to create a new resource, and follow the Steps 4 above in How to create and add Resources.
- Click Save.

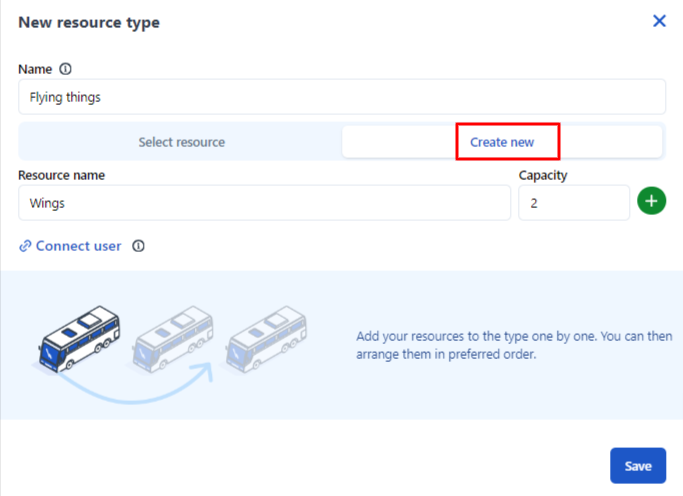
Link Resource types to experiences and assign allocation rules
Connecting Resource types to an experience is a simple and straightforward way to manage your availability using Allocation rules.
There are two ways to connect Resource types to experiences:
- At the Resource management level
- At the Experience editor level
Let’s begin by understanding Allocation rules first!
What are Allocation rules?
Allocation rules control how resources are assigned to bookings. There are five options.
Manual - A resource is manually added to a booking after it’s created. The Manual allocation rule cannot stand alone and has to be set up with another resource type that has a different allocation rule because it does not carry availability. If you choose this option, make sure there is another resource type allocated to the same start time, otherwise, nobody will be able to book it.
Automatic Orderly - Fill up resources one by one (e.g. bus one is filled, then bus two, etc.).
AutomaticRound Robin - Bookings are spread evenly between each resource (e.g. if there are 60 participants and three buses, each bus will get 20 passengers).
Automatic Sticky - Allocates a resource to an experience based on the first booking to come in (e.g. if there are three jeep tours happening at the same time but only one jeep, the first tour that gets a booking will be assigned all the resources and can be booked until it’s full. The remaining tours will automatically close off).
Private - Only one booking per resource, even though there might be capacity for more.
✴️ Important information: The availability Calendar will still control your minimum and maximum passenger settings. This means, if your resource has 10 spaces, but you only have 5 participants as the maximum in your availability calendar, the availability will cap at 5.
We recommend selecting Capacity - Free sale (Unlimited). Or if using Capacity - Limited number to raise the max in the calendar above the resource capacity. This will ensure there is no cap to the available resources.
How to link Resource types to Resources
Steps to connect Resource types to Resources from Resource management level
- In the Resource management settings from Experiences, select the Resource types view.
- From the Connections column, select the Not Connected link in the row of the resource type you want to connect an experience to.
- Using the drop-down menu, select the experience you want to use the resource for.
- Click Next.
- Select the starting time (if applicable) to add the resource to, and click Next.
- Select Allocation rule for the resource.
- Click Save.
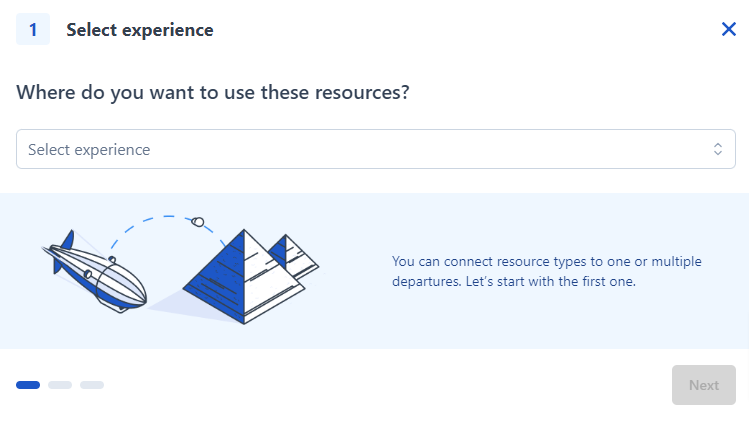
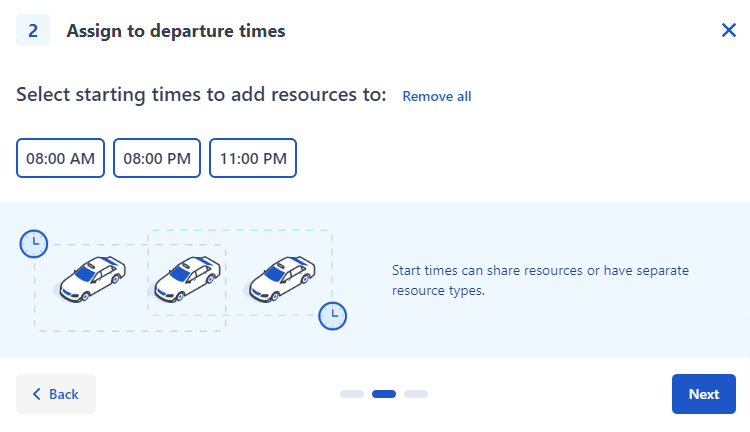
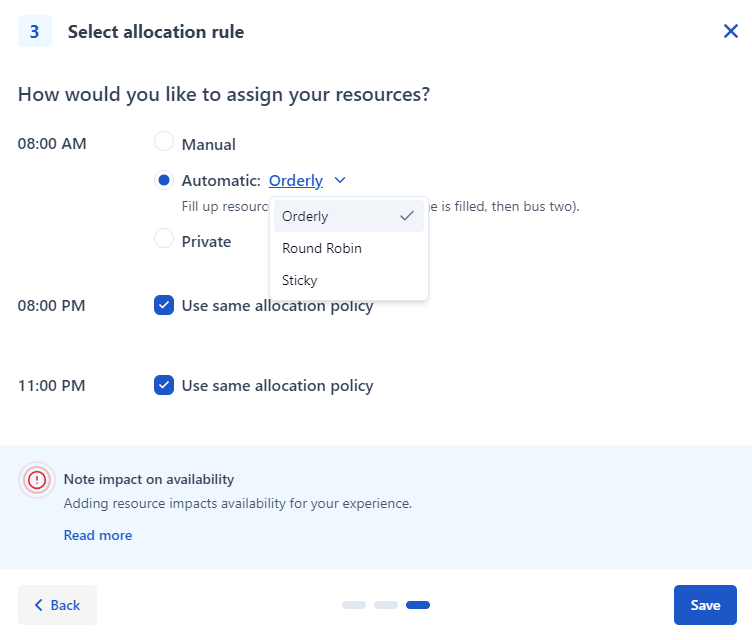
Steps to link Resource types from Experience editor level
- Select Experiences from main navigation, then click Experiences overview.
- Open the experience you want to use resources for.
- Click Availability, then select Resource Management.
- Toggle the Connect button enabling the resource type to connect the experience to.
- In the pop-up modal, select the start time(s) you want to assign resources to by toggling to green.
- Select the Allocation rule.
- Click Save changes.
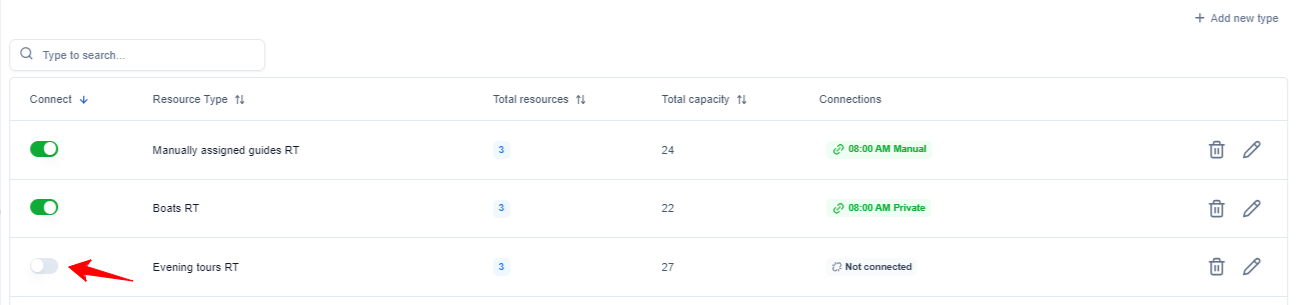
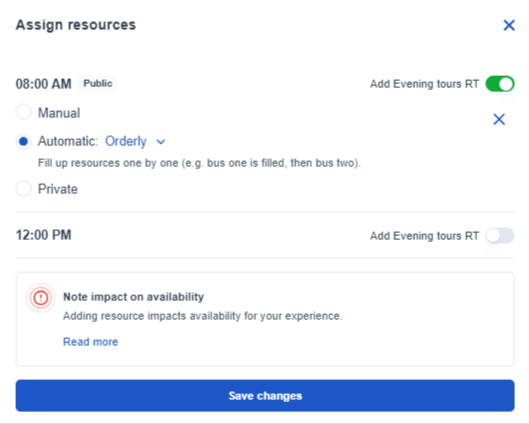
Daily departures: Managing day-to-day operations
Daily Departures is a summary page that shows the booking status of your departures for each day. With the new interface, you can manually assign resources, as well as reassign auto allocated resources if necessary.
Ensure you're using the new interface. If you see Old look button in the upper right corner, you're in the right place!
Below the Old look button, there are filters for Resource type, Resource, Experience, and Capacity. By default, only bookings that have departures will show under Capacity for selected date.
If this filter is unticked, the date will also display experiences without bookings. Depending on the view of the page when you leave, this will be the default when you return.
Additional Capacity filters include, Sold out, Closed, Disrupted and Missing assignments bookings.
On the departure date view, there are booking management and experience filters where you can Manage departure, manage resources in the Overview, Create a new booking, or Close the departure.
How to manually assign Resources and reassign allocated Resources
Steps to manually assign a Resource to a booking
- Navigate in the main menu to Bookings.
- Click Daily departures.
- From the Calendar drop down, select the departure date of interest.
- Select the Overview icon, on the right, to open the Resource overview.
- Drag booking to the resource or use a dropdown to select one.

Steps to reassign allocated Resources to a booking
- Navigate in the main menu to Bookings.
- Click on Daily departures.
- From the Calendar drop down, select the departure date of interest.
- Select the Overview icon, on the right, to open the Resource overview.
- You can drag and drop participants of a single booking as a group to a different Resource. Or you can Split booking to manually move individual participants of a booking into different Resources.
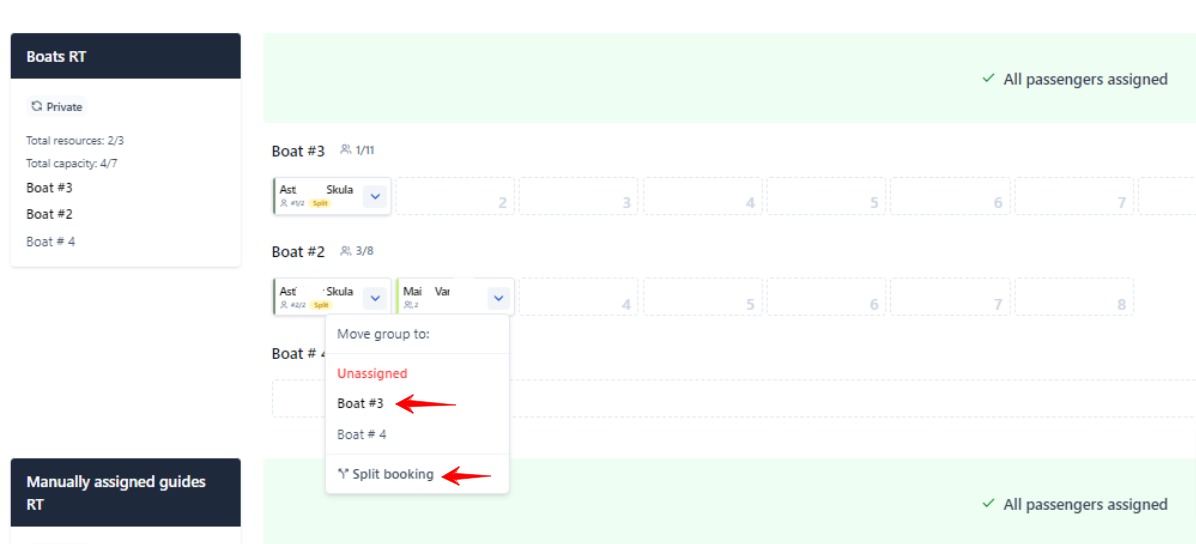
Frequently Asked Questions
Can I close resources on a specific day?
Yes! Here’s how to close resources:
- Go to Experiences.
- Select Resource Management.
- Click on Closeouts, select a date of interest from the Calendar to close the Resource.
- In the Close column, toggle the Close button off.
My drivers and guides can’t log into the Bókun app. What do I do?
Please note, the user role of assigned to your resource needs to allow operator access, otherwise they won't be able to log into the app. Find out more here.
My drivers and guides can’t see their departures in the Bókun mobile app. What do I do?
If your manual resources set in the Daily departure cannot see their assignments, ensure they have an updated version of the app. If their apps are not set to auto update, they can manually update the Bókun mobile app in the Play Store (Android) or App Store (Apple).
How do I get an overview of my sold resources?
To get an overview of your sold resources, you can go to Reports - Custom Report and create your own report showing sold resources and resource types. The points available are:
- Resource_Title
- Resource_ID
- Resource_Type_ID
- Resource_Type_Title
How do the allocation rules work visually?
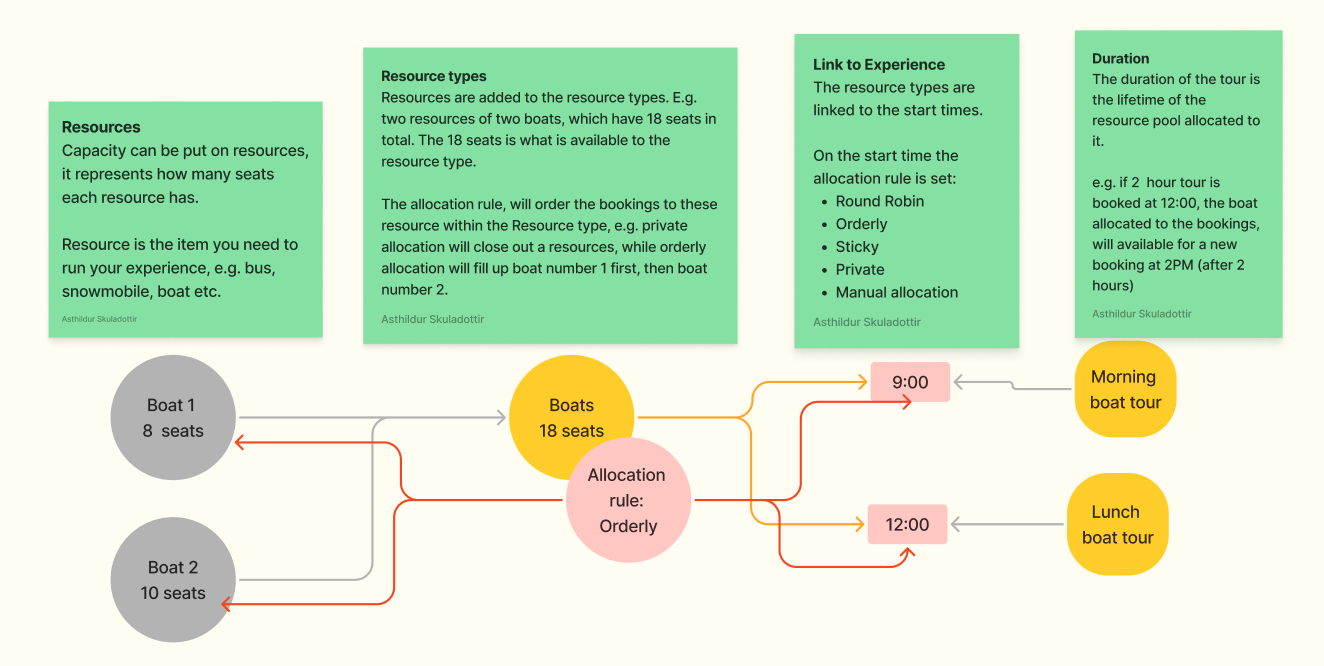
Overview of how Resource management works
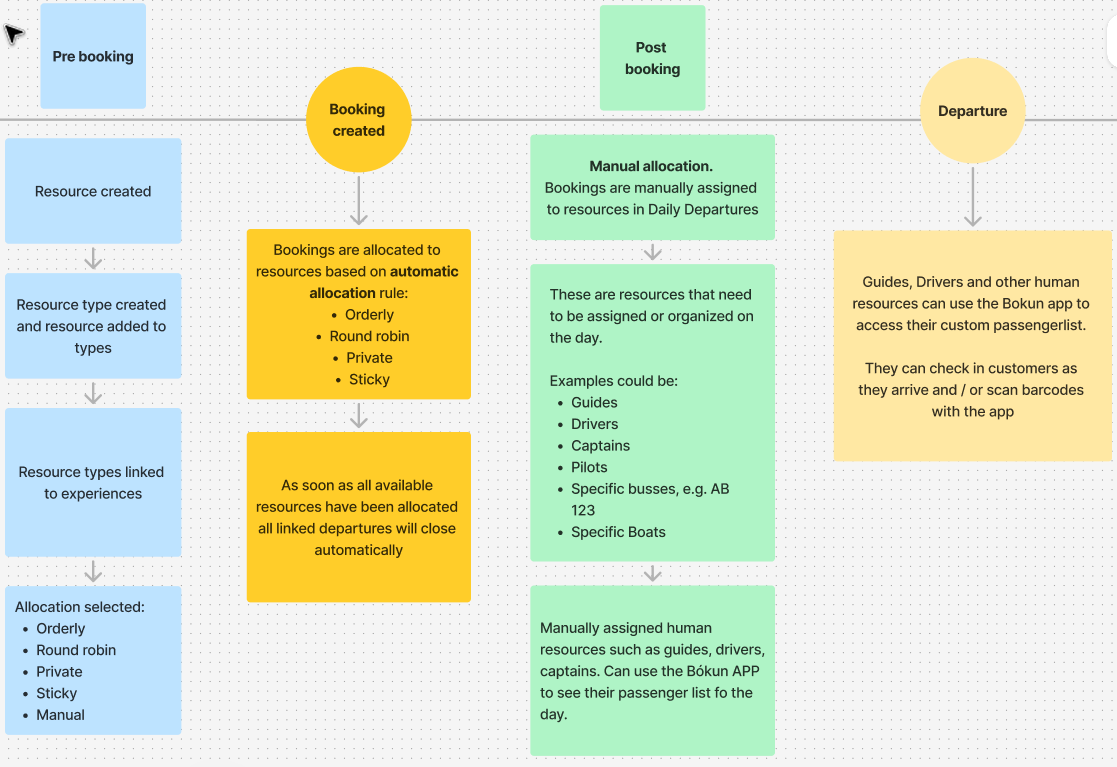
Can I still use the current version of Resource management?
If you are using the current version of Resources management, you can continue to do so. However, this is now a legacy feature and will only be available until the end of February 2025. If you are not using this feature currently we recommend you set up our new resources management following the steps in this article. The manual allocation rule will function just like legacy and this rule means that after a booking is created, you can go to Daily departures and assign the resource to the departure.