Troubleshooting - Pricing
All you need to know about troubleshooting issues regarding pricing. In this article you will find information about common issues regarding pricing and how to resolve them.
You will find more detailed troubleshooting scenarios in the relevant subsections.
Experience related pricing errors
Experience related pricing errors
Red pricing warnings
If there is a red dot next to your Price catalog tab in your product setup, you need to add prices.
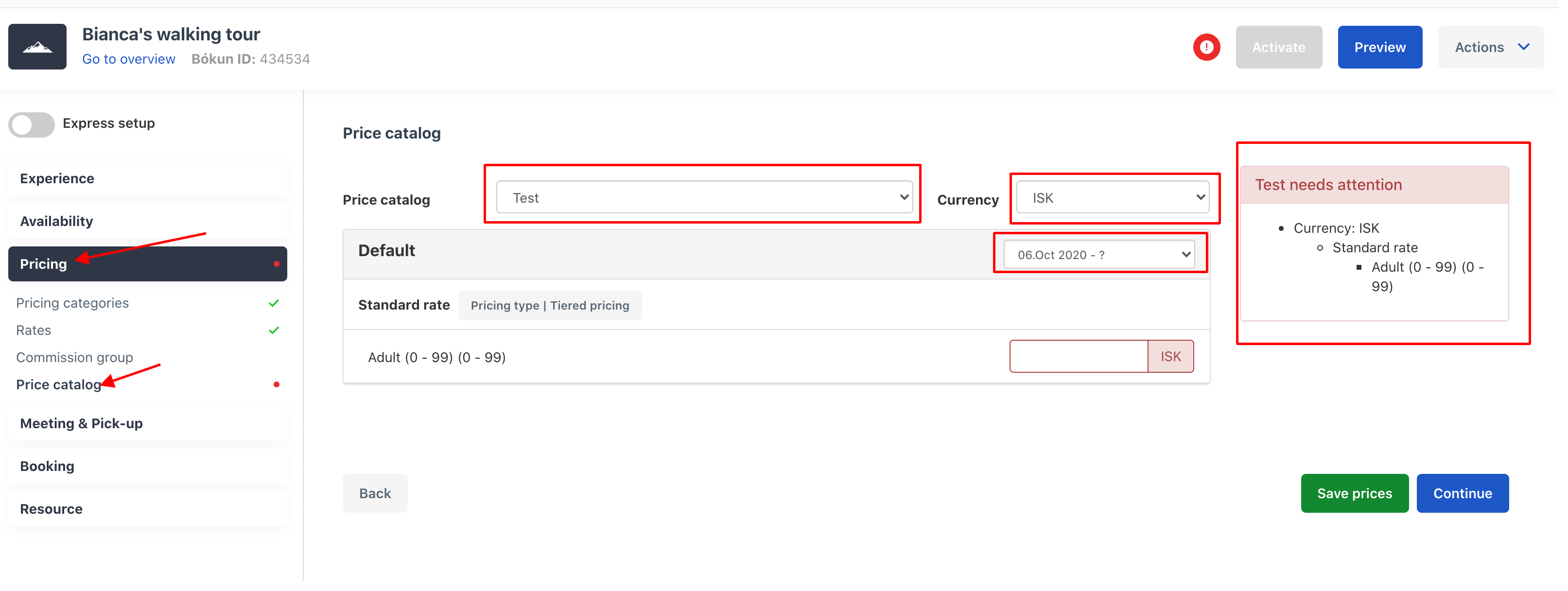
If you've already added prices, but the warning is still there, there are a few things to check:
Make sure you’ve added prices for all currencies
On the right of the page, you’ll see a red warning box that says Currency XXX, Rates, and Pricing categories. This tells you that the price is missing for currency XXX for these pricing categories. To add the price, click the currency drop-down box, choose the currency and add the prices.
Add prices for all pricing catalogs
On the right of the page, you’ll see a red warning box that says Pricing catalog XXX. This tells you that the price is missing for these pricing categories. To add the price, click the catalog drop-down box, choose the catalog and add the prices.
Add prices for all date ranges
On the right of the page, you’ll see that there is a red warning box that says prices are missing. This tells you that the price is missing for a certain date range. To add the price, click the date range drop-down box, choose the date range and add the prices.
Pricing errors on the Marketplace
Pricing errors for the Marketplace
Make sure you and your partner are on the same pricing system
How can I check which pricing system I’m on? If you joined Bókun after April 2021 or have been upgraded to the new pricing system, you should be able to see pricing schedules in your left-hand side navigation if you select Experiences.
Check with your partner to see if they are on the same pricing system. if they are not, the pricing may not work correctly.
The Contract is out of date
If your partner has updated the contract but not sent you the update or the has sent you the update but it has not been accepted, this might disrupt the connection and could show incorrect prices.
To check the contract staus between yourself and your aprtner, go to the Marketplace > My Contracts and select the Contracts tab at the top.
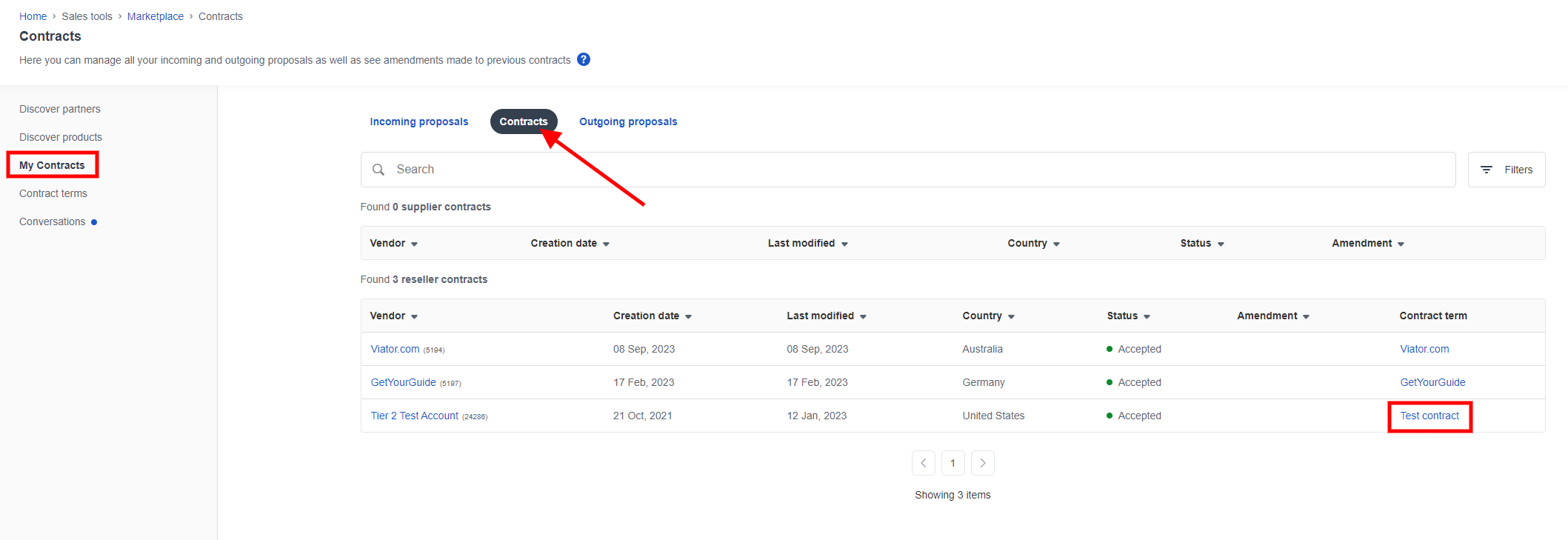
You will then be able to see the contract assigned to this specific partner. In the example shown this contract is called test contract. Select the contract name.
Once the contract page has loaded select the Sellers tab at the top to see the status of contract with each Marketplace partner.
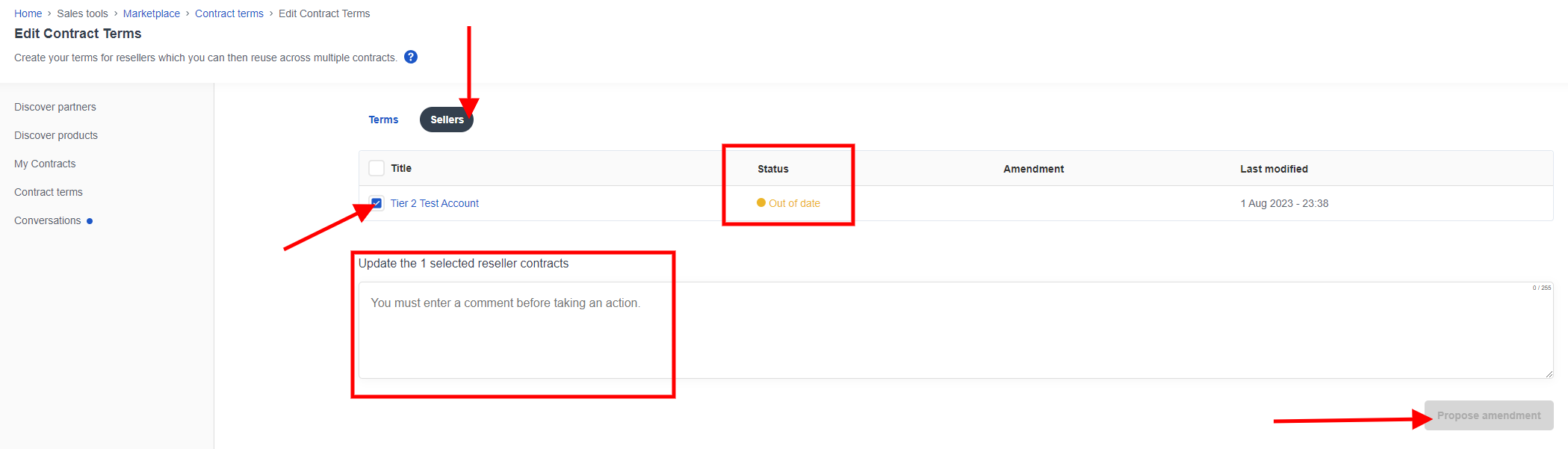
If the status shows out of date, you or your partner have made changes to the contract terms that have not been sent to the other party yet.
In order to send your own changes, select the partner you want to update using the tickbox and write a message (mandatory) advising of the new changes and select Propose amendment. Once accepted by your partner, the pricing should show correctly.
Pricing errors on widgets, website, or offline bookings
Incorrect price on widgets, website or offline bookings
You might see a different price on a widget or website than expected. This can be due to several settings you might have set for the product or booking channel.
- Price schedules
- Price modulators
- Transaction fee
- Taxes
No price found on widgets, website or offline bookings
If you see a No price found error on your booking engine, here's how to resolve this:
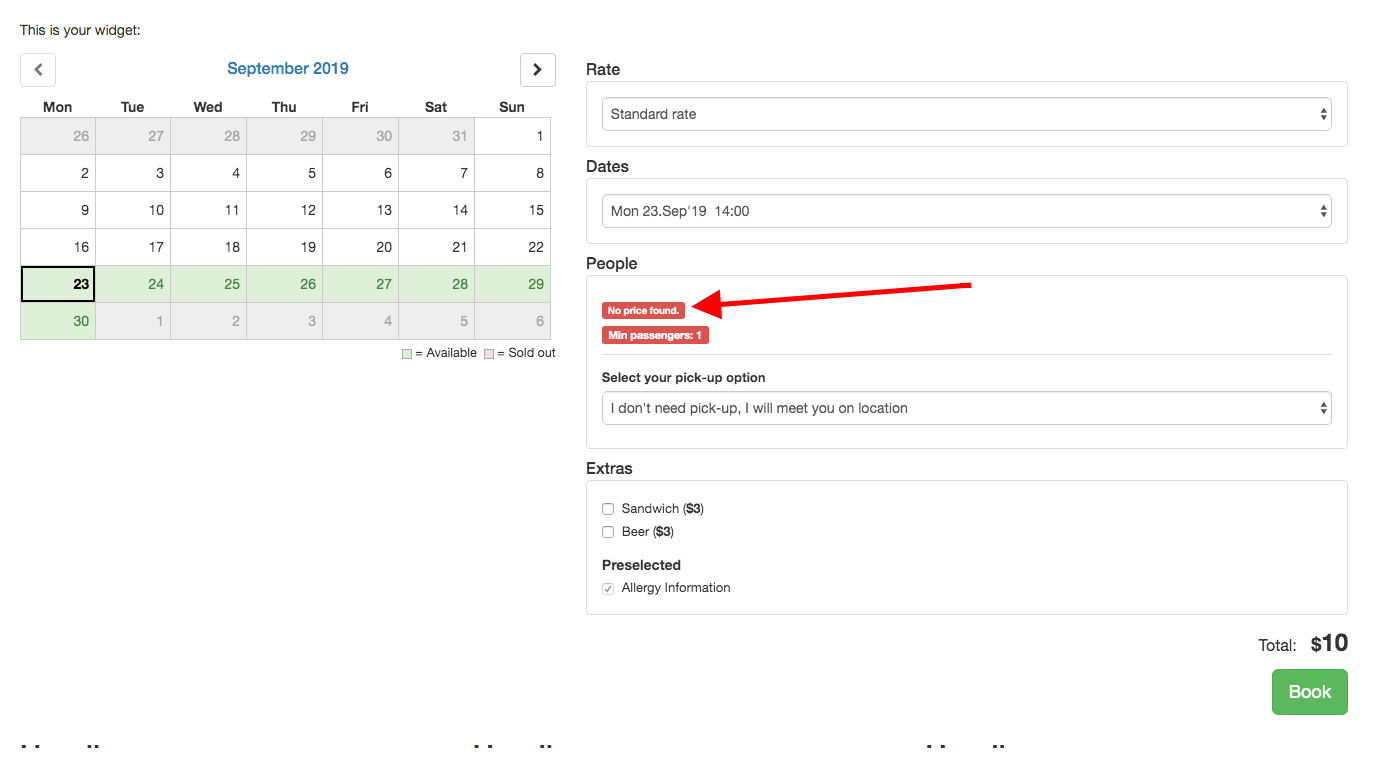
The pricing category might be internal only:
Click Settings > Pricing categories and in the list you can see if your pricing categories are set to Internal. That means they can only be booked within Bókun but not in the online booking engines.
Under Advanced options, uncheck the For internal use only box and click Save.
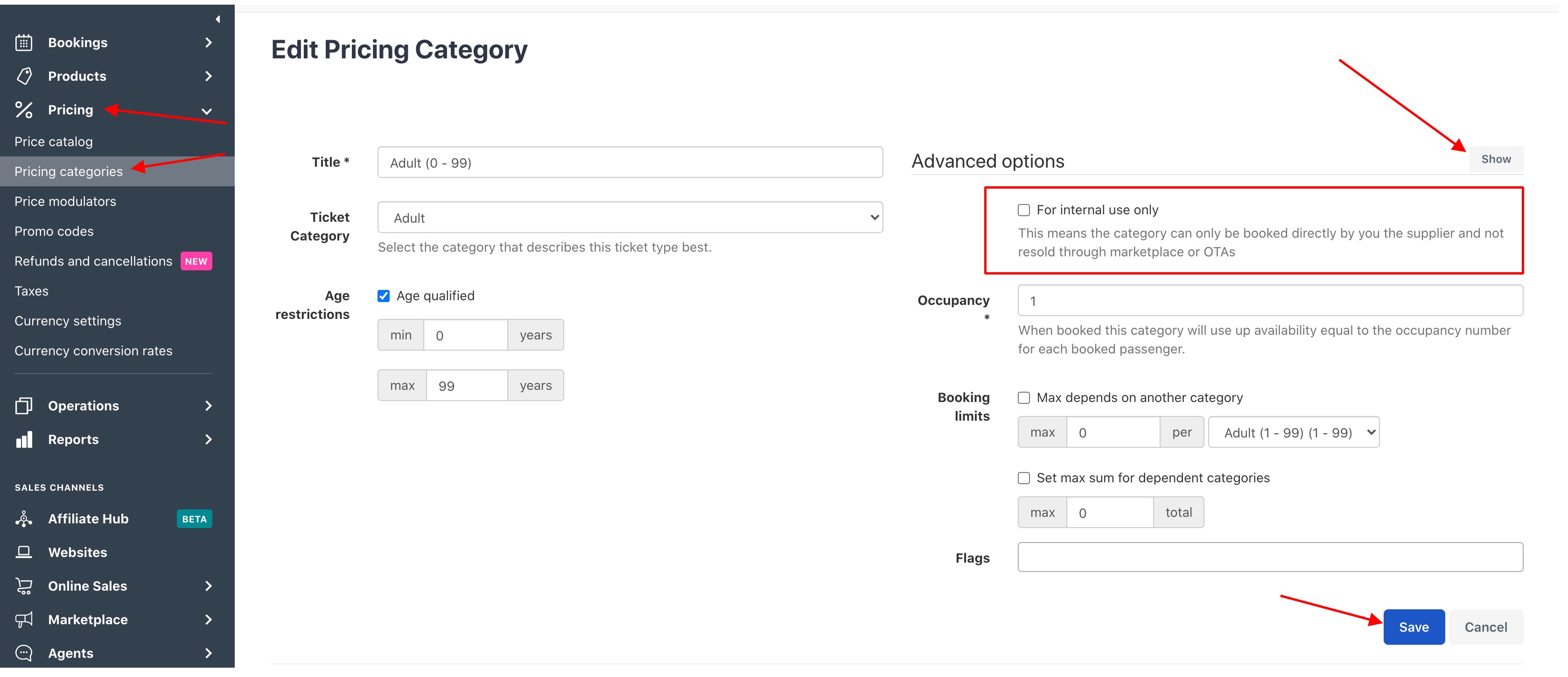
The pricing category and the prices will now appear in the online booking engine.
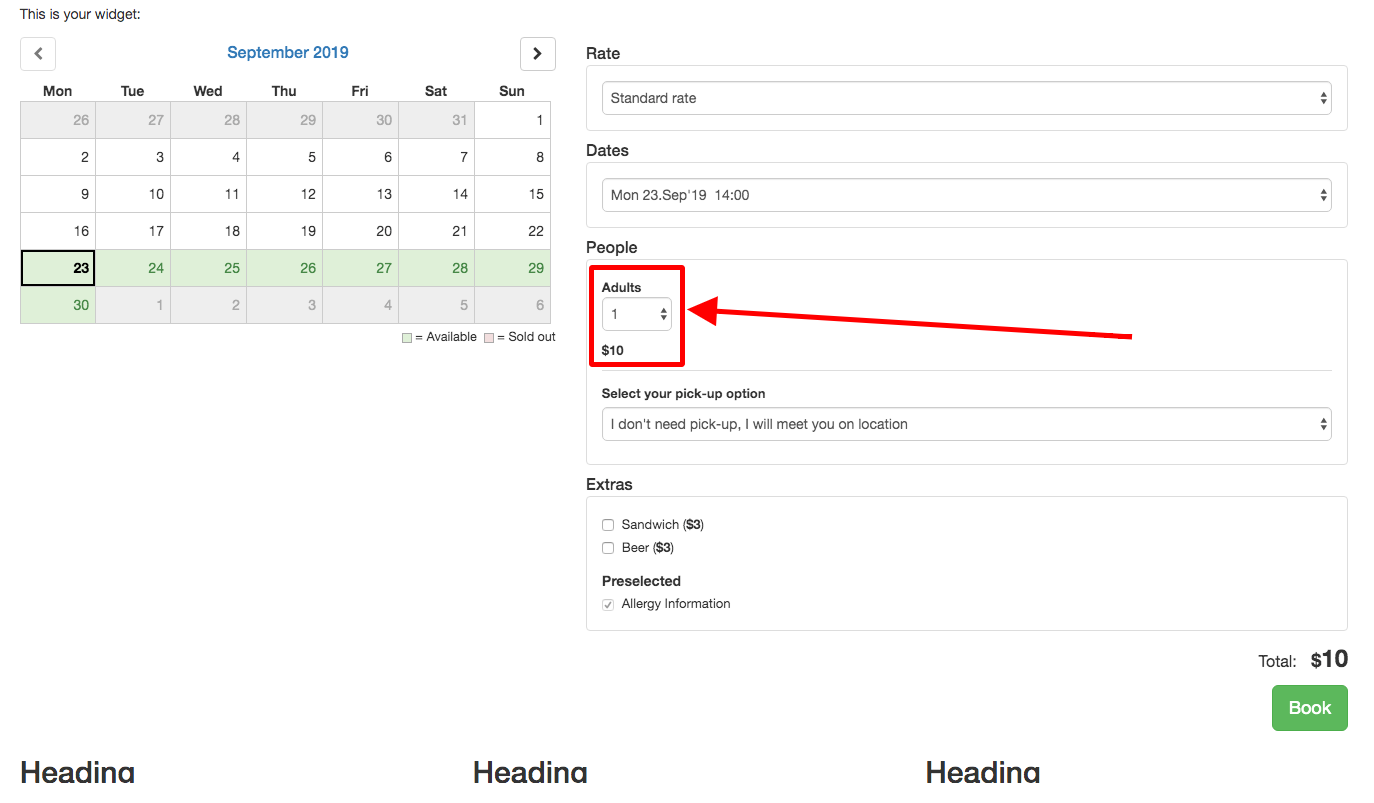
The price catalog used on your booking channel might not be assigned to the product:
Each booking channel can be assigned a pricing catalog. This way you're able to have different prices for different webistes/ or channels that you sell on.
Step 1: Check your booking channels pricing catalog in going to Settings > Booking channels > select the booking channel you want to check. Go to Online sales then Pricing and Payments. The first secting will show you the used price catalog.
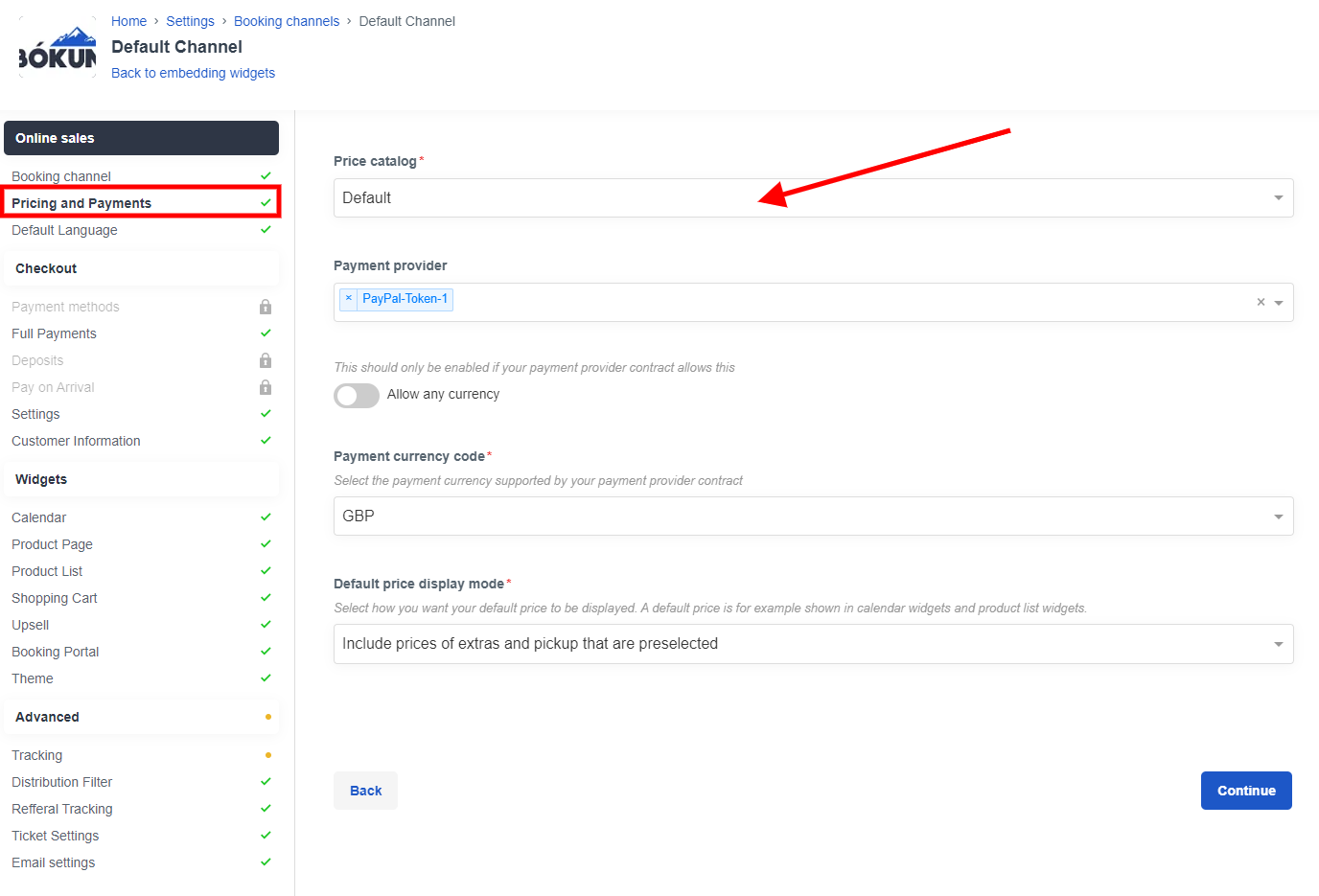
Step 2: Check the experiences assigned pricing catalog. Go to Experiences > Experiences overview. In the experience go to the Advanced section and select the Advanced pricing tab.
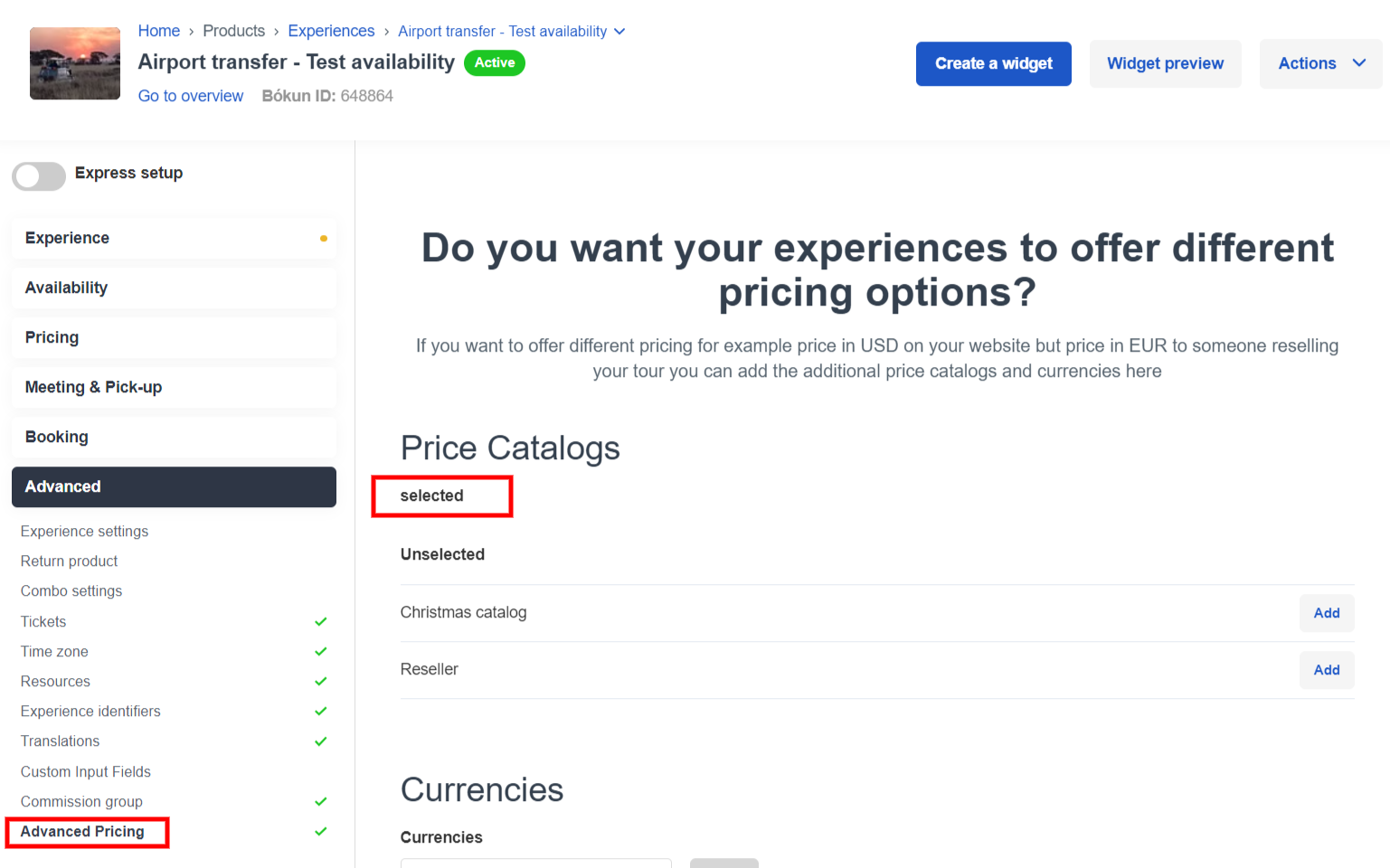
Please note: You will have a default pricing catalog that may not appears as selectable on your experince. In this example it's the catalog called Default as shown on the booking channel screenshot.
You can see that no additional price catalog is assigned to the experience, which means the experience is only using one pricing catalog. The correctly assigned Default pricing catalog.
OTA related pricing errors: Viator and GYG
OTA related pricing errors: Viator and GYG
Prices not updating on Viator/Bókun
If you have the Viator to Bókun auto-update switch enabled, you only need to enter new pricing into Viator and Bókun will be automatically updated.
If you're only connected to Viator but not using the auto update function: If you update a product price in Bókun, you will also need to update it on Viator, it will not happen automatically, and vice versa. If you update a product price on Viator, you will also need to update it in Bókun, it will not happen automatically.
Prices not updating on GYG/Bókun
Make sure that your product is correctly connected via the Bókun rate and product. If you're unsure, find more info on GYG connections in our help centre article here.
- If you have GYG prive over API connected, please make sure that your product is eligible for the connection to work. You can f ind all requeirements here.
- If you're only connected to GYG but not using the price over API button: If you update a product price in Bókun, you will also need to update it on GYG, it will not happen automatically, and vice versa. If you update a product price on GYG, you will also need to update it in Bókun, it will not happen automatically.
If your scenario has not made it in here, and you've tried the troubleshooting above, please reach out our support team using the live chat via the speech bubble.