How to create and add pricing categories
By creating separate pricing categories, you can set separate pricing for each one (i.e. with pricing categories for Adults and Children, you can set a cheaper price for children).
Once you define the pricing categories, you can add them to each of your products as needed.
By default, you have three pricing categories: Adults, Children and Teenagers. However, you can create other pricing categories to suit your needs. They can be connected to age limits and it's possible to define dependency between pricing categories, e.g. for each booked adult it is only possible to book one child.
How to create Pricing Categories
To create a pricing category:
Navigate to Settings > Product Extensions > Pricing categories or type Pricing categories in the search bar.
Click on the blue Add button in the right-hand corner of the screen to add a new one.
- Title: Enter a name for your pricing category. This could be e.g. Group, Price per ticket, Family of four etc. This field is mandatory.
- Ticket Category: Select the category that best describes your ticket type
- Age qualified: These fields are used to determine the age range for this particular pricing category, e.g. Children 7-14 years old. Note that there is no need to add both upper and limit if they're not applicable, e.g. for adults there is no need to add an upper limit. These are optional fields.
Click Save and the pricing category is ready for use.
On the right-hand side you can edit the Advanced options
For internal use only: Check this box if you're creating a pricing category for internal use only, e.g. a “Free Ticket” category that only you and your staff can book
Occupancy: Add the number of seats this category occupies. If you are e.g. making a price category for a group of 4 people, you select 4 in this field. That way 4 seats/spaces of your product get booked when that price category is selected.Please note: this is not the maximum number of participants for each departure.
Group size (only appears for "Group" ticket category): Define how many seats the group should occupy. E.g. if you add 6 here, 6 seats will be reserved when this pricing category is booked.
Group Occupancy (only appears for "Group" ticket category): Here you define whether f the pricing category is booked as a group or per passenger. Here are more information on how to make the pricing category book multiple seats.
Age qualified: These fields are used to determine the age range for this particular pricing category, e.g. Children 7-14 years old. Note that there is no need to add both upper and limit if they're not applicable, e.g. for adults there is no need to add an upper limit. These are optional fields.
Max depends on another category: This field allows you to define the max sum of a category that can only be booked with an other category.
Let's say that you want to set your children and teenager pricing categories so that they can only be booked with an adult. You can define if a pricing category should be depending on another one.
Let us explain how to set up the category correctly with an example: In your child category add 3 in the Max depends on another category section and tick the tick box to enable the feature.
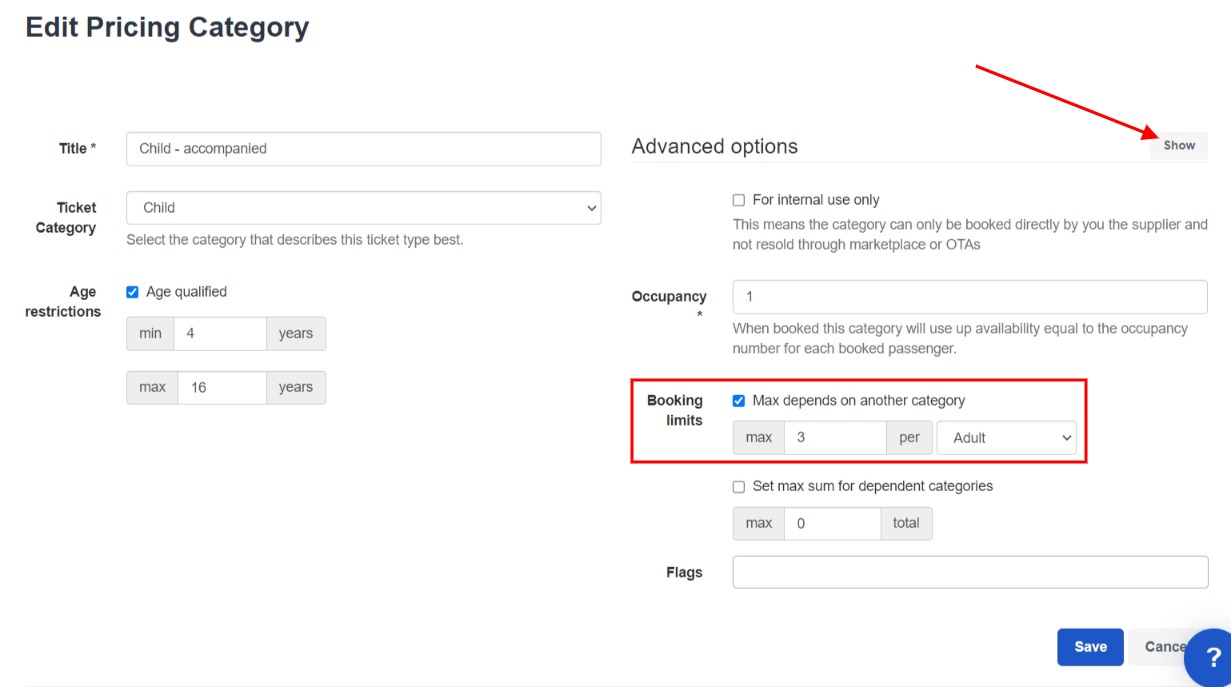
Your guests will now be able to only select 3 children per 1 adult booked.

Set max sum for dependent categories Set the maximum tickets bookable for all categories that depend on this category.
For example - A child and a teenager can only be booked with an adult but in total, not more than 3 of the dependent categories can be booked. This would mean you set this section to max 3 total in the Adult pricing category.
Flags: Not applicable unless you are using API to connect pricing categories to external systems.
How to add Pricing Categories to your experiences
- Click Experiences> Experiences overview
- Click the product you intend to add pricing categories to.
- Click Pricing > Pricing categories.
- Select the pricing categories you want to add from the drop-down and then click on Save & Continue.
Once you've added your pricing categories, you can change the default one if required or delete those you don't need.
You can also change the order of the Pricing categories at the beginning of the line.
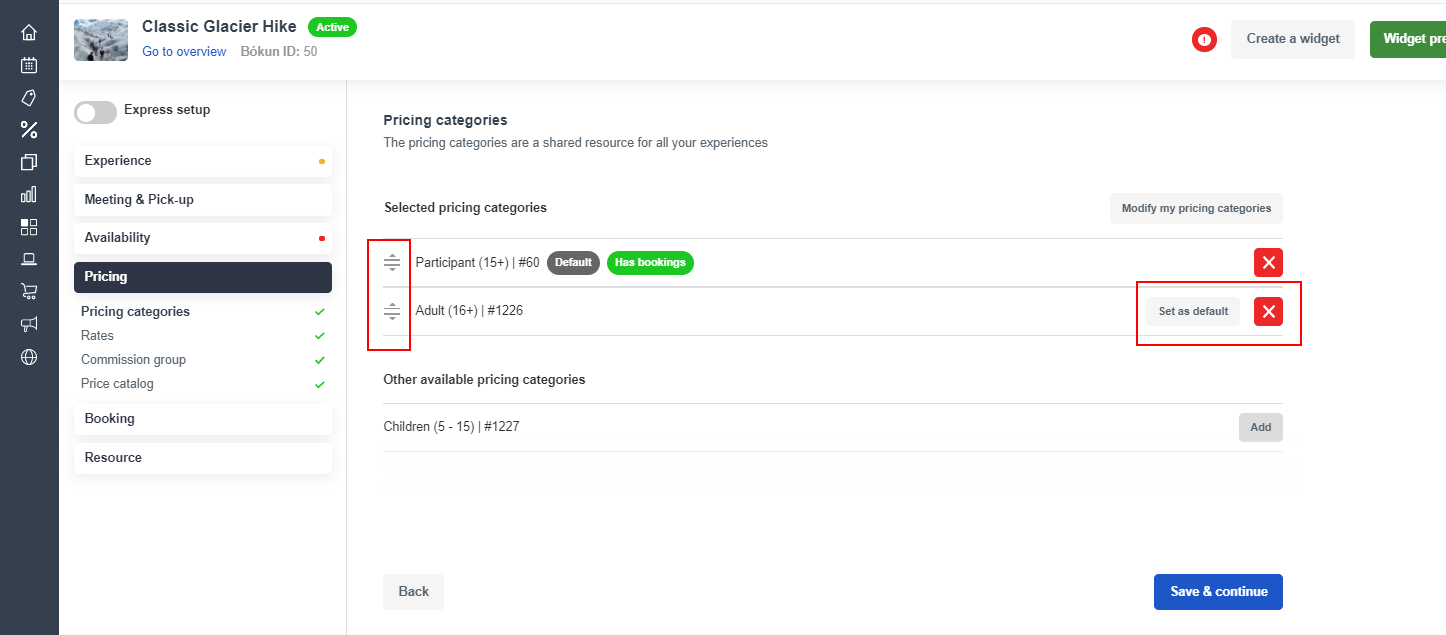
Remember to navigate to the Pricing step of the product editor to set the pricing for each pricing category you add to the product
How do my pricing categories appear in the online booking engine?
Once you've selected your pricing categories, they will appear in your online booking engine so your customer can book the appropriate ones.
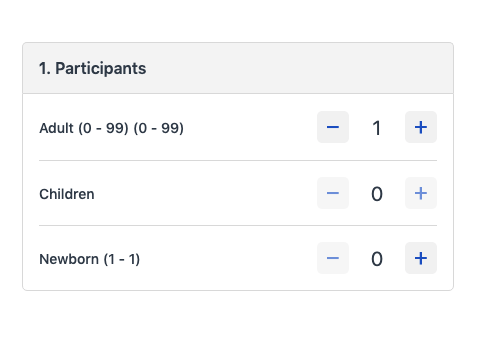
Related articles
Price catalog
How to add prices to experiences
Experience rates