How to offer Group and Public pricing categories in the same product
How to offer Group and Public pricing categories in one experience.
How does this work?
You can offer different price category types within the same product. The means you can share the same availability and mix Private group and Public group rates on one product.
How this works so that you can have one availability of e.g. 20. Then you can have 2 rates Private and public, each connected to a pricing category.
The Public category books per person, e.g. 1 person books, one seat will be removed from your availability.
The other rate “Private” books a group and takes e.g. always 6 from your availability.
By doing this you can have one product, one availability that is shared across your public and private version of your tours.
How to set this up?
To set this up, you need to have two rates on your product. Here is information on how you can create rates.
You also need to have two pricing categories connected to each rate, since it is the pricing categories that control how many seats are removed from the availability. Here we will go over how to set up the pricing category to allow for either a group or individual bookings.
To set the pricing categories go to Settings at the bottom right, then choose Product extensions and Pricing categories.
Either Create a new category by selecting “Add” in the top right corner, or open any of your existing pricing categories. Here are details on how to create a new pricing category.

To set the pricing category up so that it can accept group bookings, start by selecting “Group” in the Ticket category:
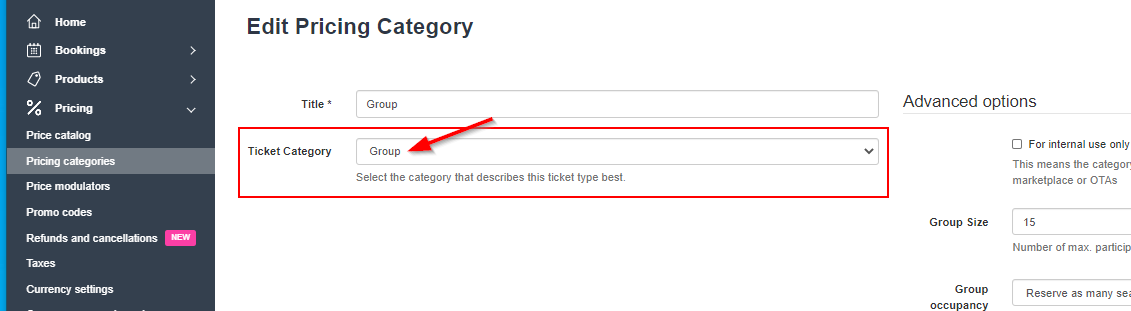
When you selected “Group” in the ticket category, two new options you need to set appeared in the Advanced options.
Group size: This is where you define for Group / Private categories, how many seats should be reserved. E.g. if you add 6, 6 seats will be reserved when this pricing category is booked.
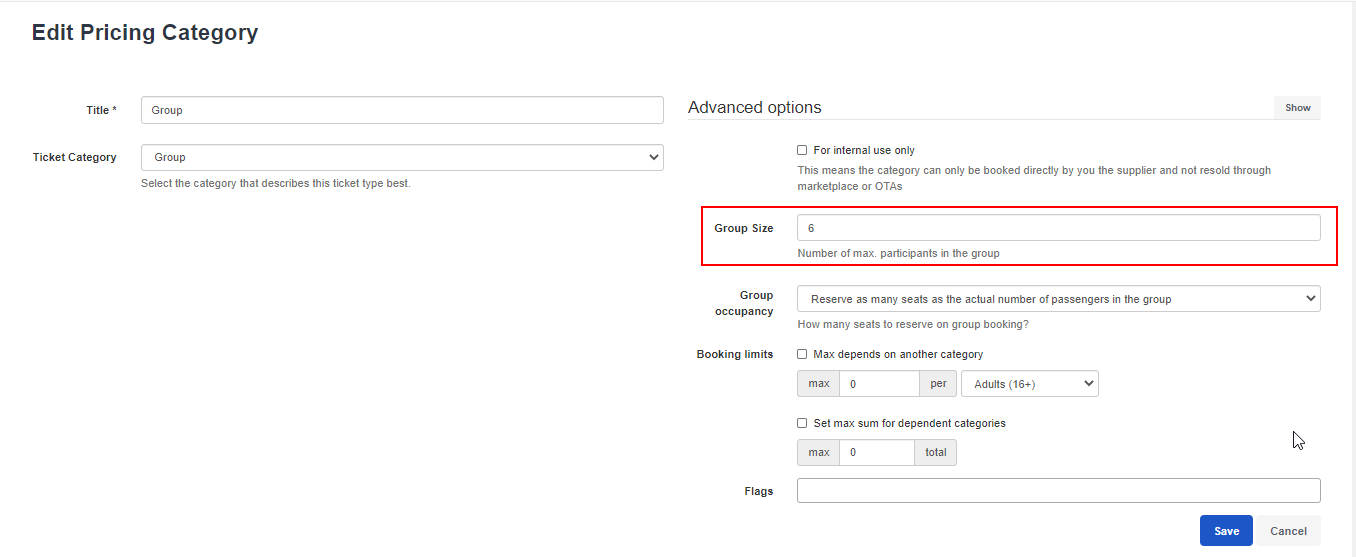
Group Occupancy: This is where you define if the pricing category is booked as a group or per passenger.
There are two options you can choose from.
- Reserve as many seats as max group size (defined above)
In this case you define in the “Group size” how many seats are reserved when this pricing category is booked. - Reserve as many seats as the actual number of passengers in a group.
This is the default setting and just takes one seat out of the availability when booked.
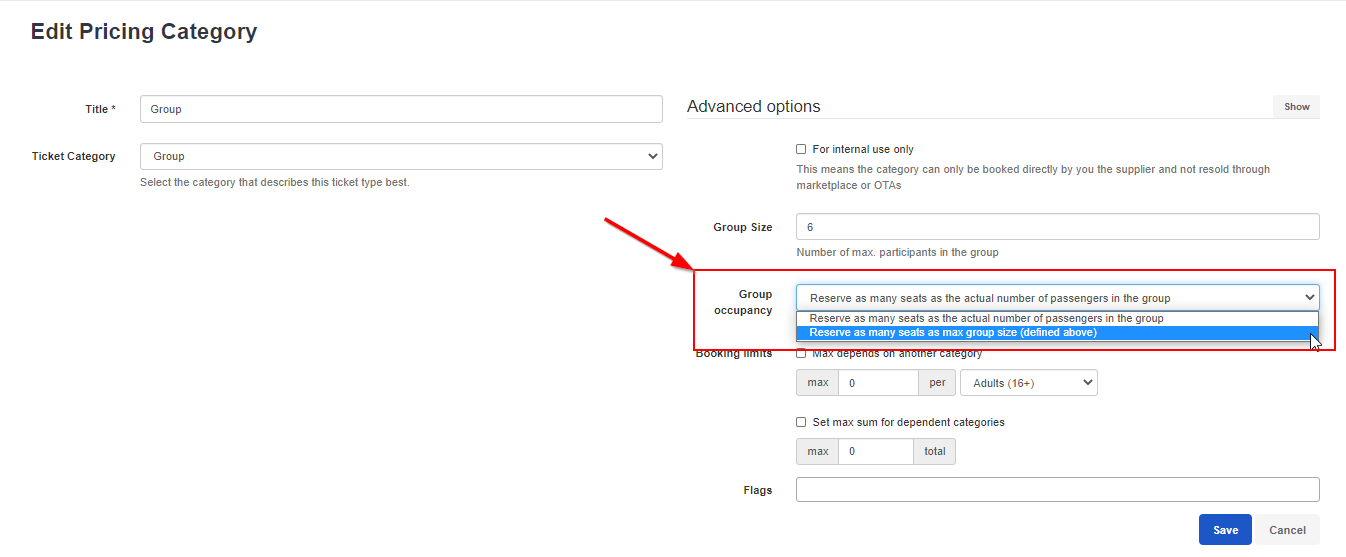
When you have set the category, remember to save, before heading to the next step.
How to connect the Pricing category to the rate?
The next step you need to do, is to connect the pricing category to the rate, in the product.
To do that go to “Products - Experience Overview”. Either create a new product if you have not done so already. Or open the product you need to update from the list of products.
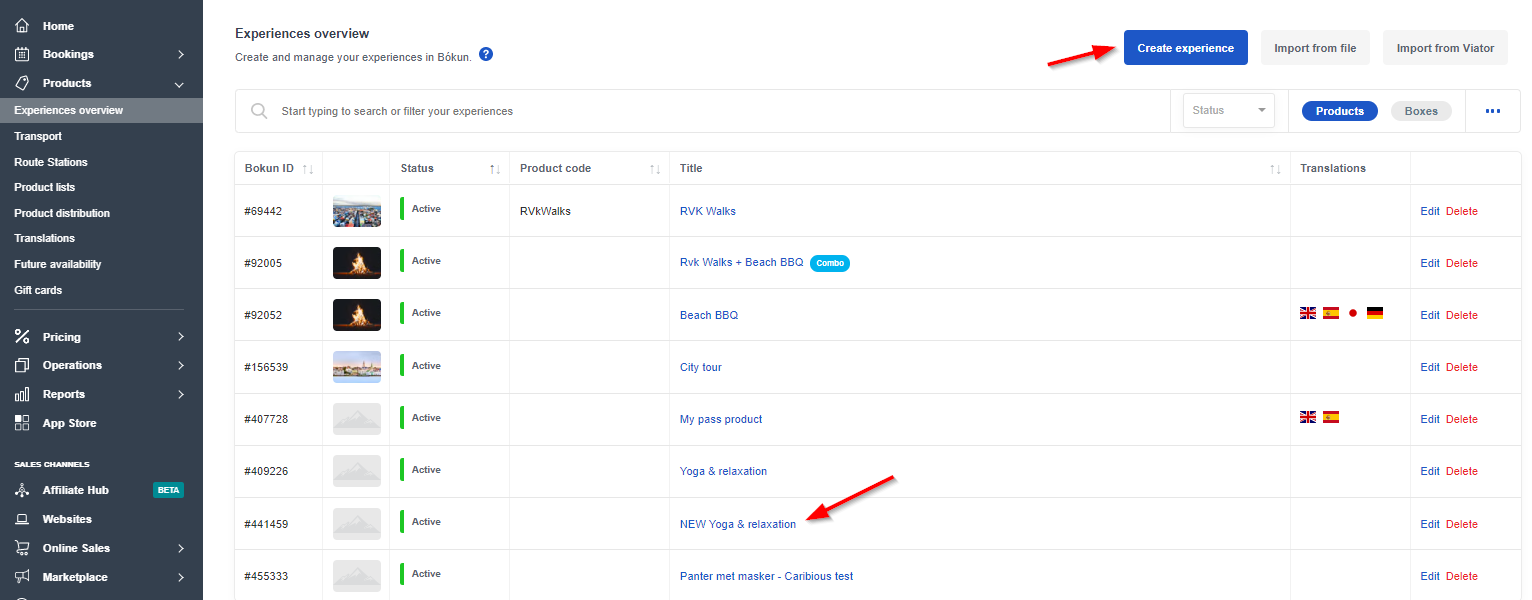
In the product go to the “Rates” section and open the step. You have two ways of opening the rates. You can do either open step on the overview page, or you can choose “Pricing -> Rates” on the product sidebar.
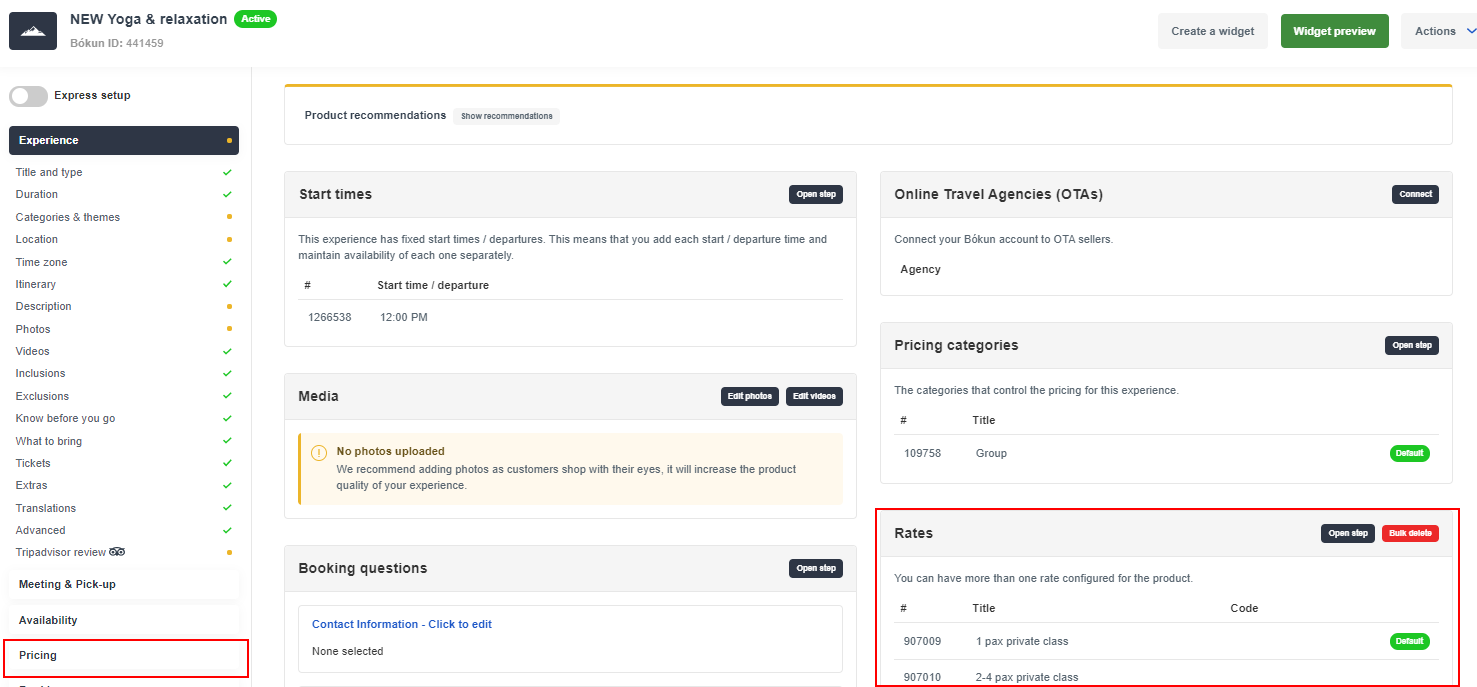
Open the rate, that you would like to add the pricing category you just created / edited to the rate.

Then select the correct Pricing category for the rate, and save.
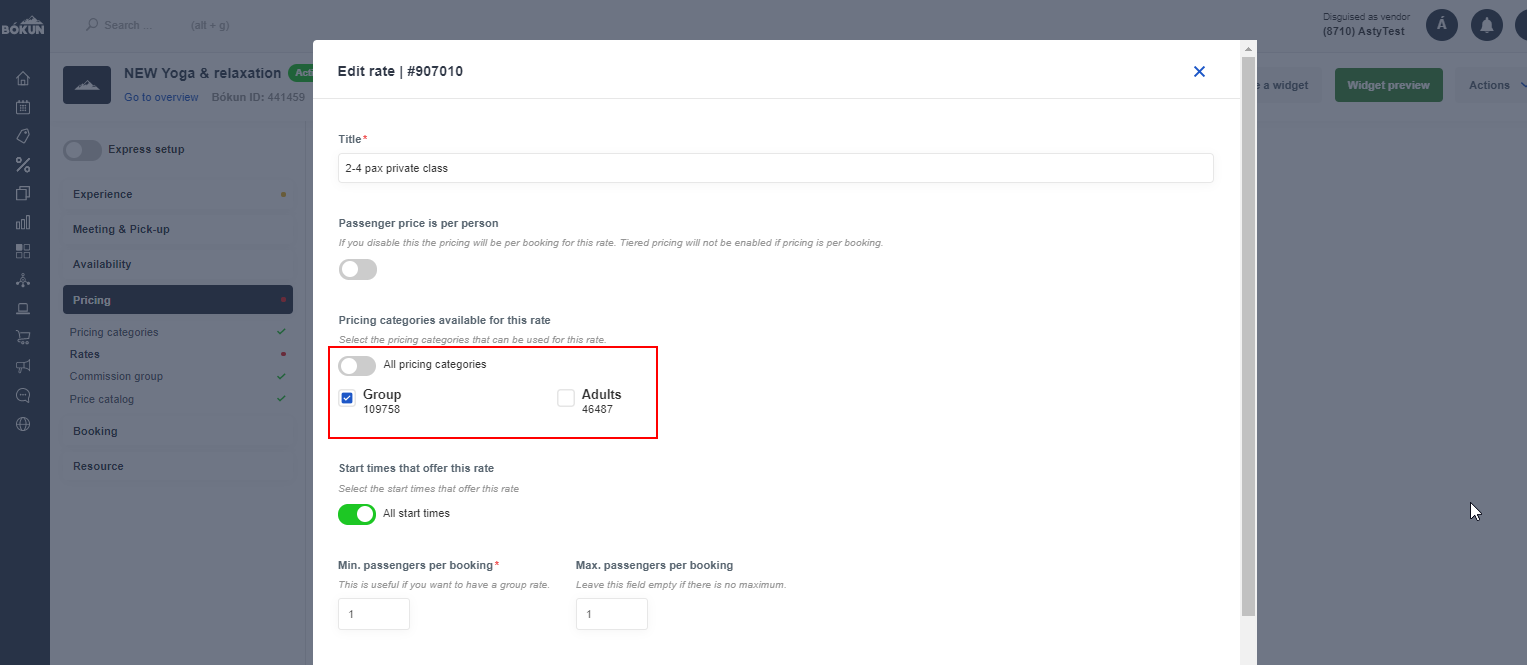
NOTE: you are not able to add both group and non-group pricing categories at the same rate. You will always have to have two rates, Private and Public, and two pricing categories to match.
You might get a red warning telling you that. That happens in the case you had e.g. All pricing categories selected in the rate. What you need to do is to de-select the all pricing category, then deselect the pricing category that should not be on the product.
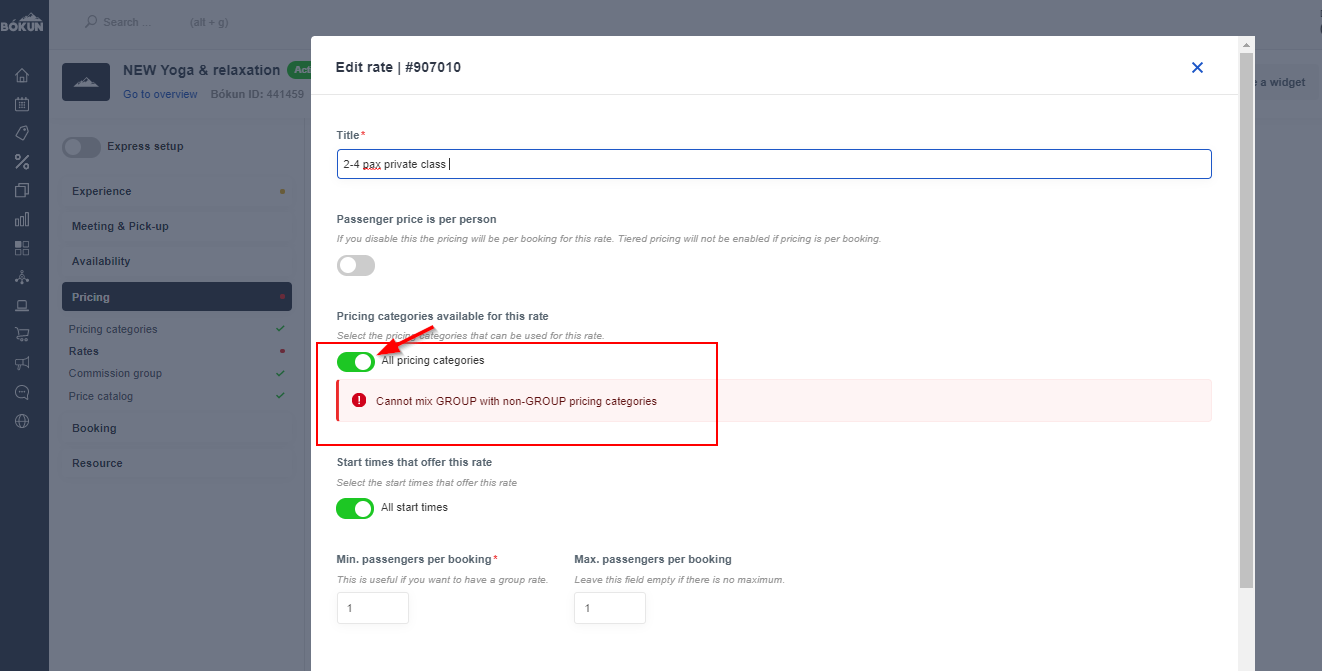
Then you save and repeat for other rates you need to update.
Note that you will probably also have to update your pricing, if you do, you will get a warning in your pricing section.
NB. Any booking modifications (amendments) where a Group pricing category has been purchased are currently not supported. neither when original booking includes Group price category nor adding group to a non-group booking.