How to enable 2-step verification for your users in Bókun
Use Google Authenticator to add an extra layer of security to your Bókun account.
For added security we highly recommend that you add 2-Step Verification to your account. Think of it as an extra layer of security in addition to your password.
How do I enable 2-step verification in my Bókun account?
1. Download and install the Google Authenticator mobile app to your device. (Available both in App store and Play store)
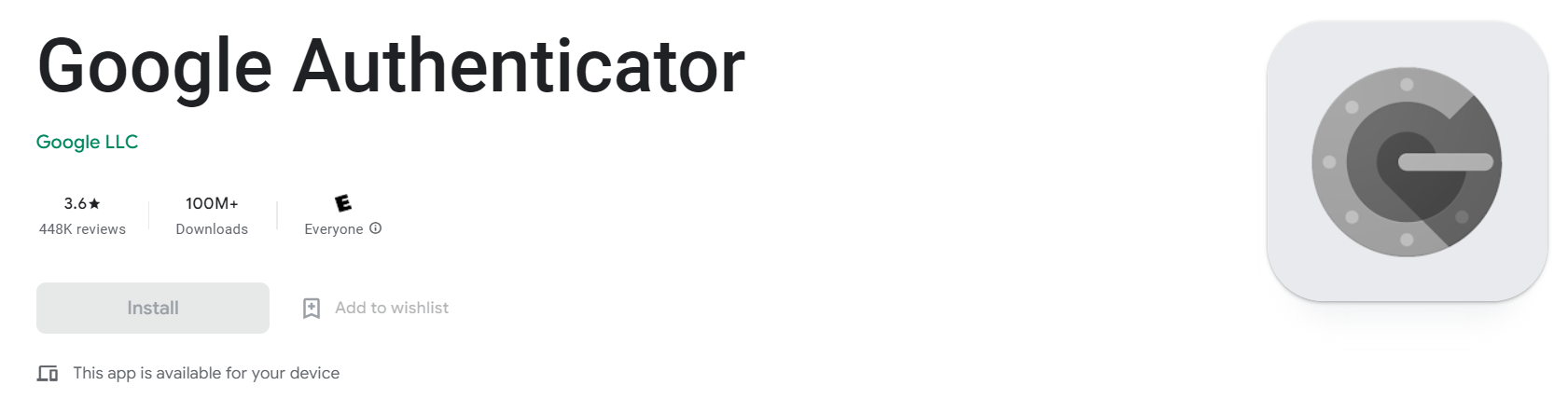
2. In Bókun, navigate to the bottom right corner and select your name then user settings.
In your user settings, click on the blue button that says Enable 2-Step Verification for added security.

3. In the Google Authenticator app - click Begin setup and then Scan Barcode or select the little plus sybmbol at the bottom, then you can use the camera on your device to scan the QR code in your Bókun account.
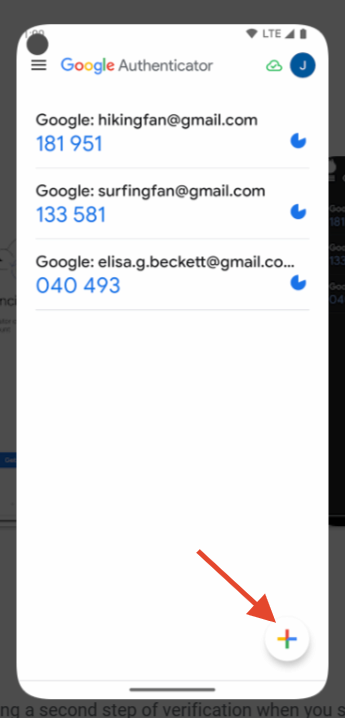
This is the code in Bókun you must scan:
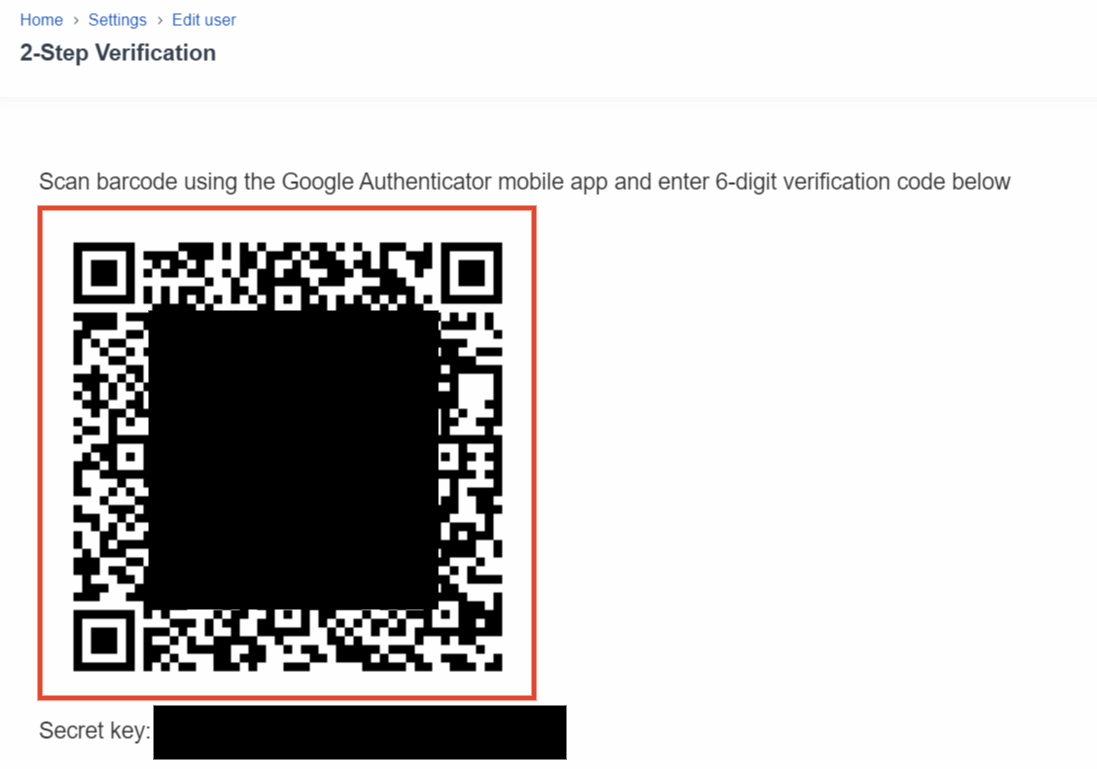
4. A six-digit code will appear in the app. Enter that code under Verification code in Bókun along with your Bókun password and click save.
Do not enter the code shown below as it's just an example and won't work for your account.
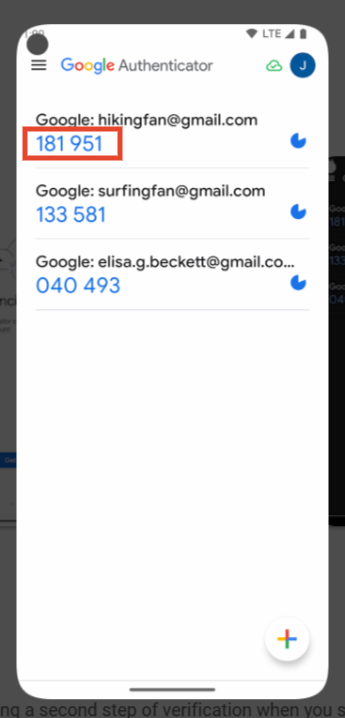
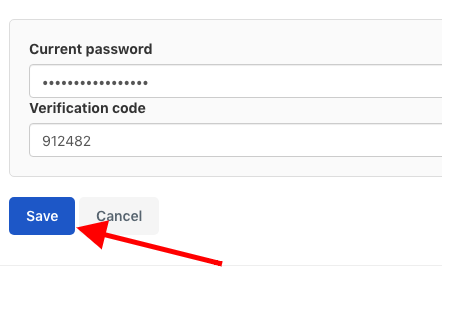
5. Success! You have now enabled 2-step verification. Now, each time you log in you'll be asked for a verification code from your Google Authenticator app.
What if I get a new phone? How do I enable 2-step verification in my new phone?
Make sure to don't delete the Google Authenticator app off your old phone until you've moved all accounts to your new phone, otherwise, you'll be locked out of those accounts. If you accidentally deleted the app and you're locked out of your Bókun account, please contact us at support@bokun.is.
1. Download and install the Google Authenticator mobile app to your new device. (Available both in App store and Play store)
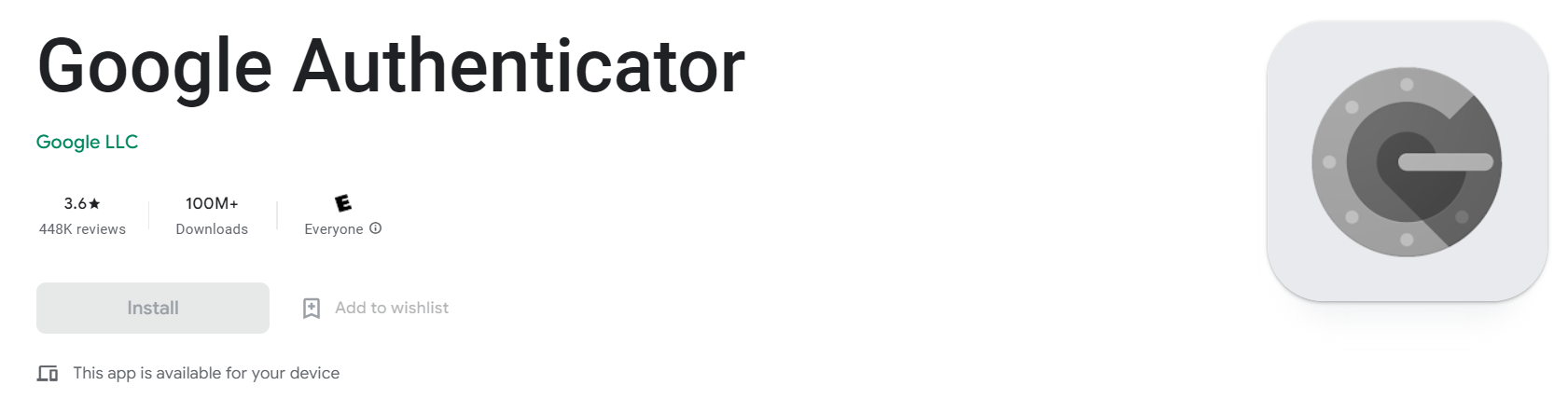
2. Visit Google's 2-step verification site on your computer. Log in to your Google account to check your current settings.
3. Click on Change Phone in the Authenticator app section. Follow the instructions on the screen.
3. In the Google Authenticator app - click Begin setup and then Scan Barcode or select the little plus sybmbol at the bottom, then you can use the camera on your device to scan the QR code in your Bókun account.
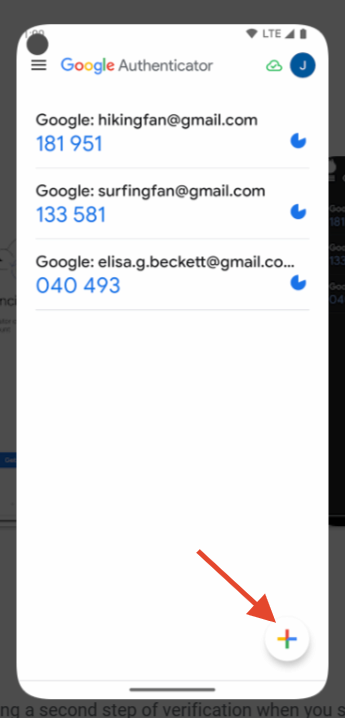
This is the code in Bókun you must scan:
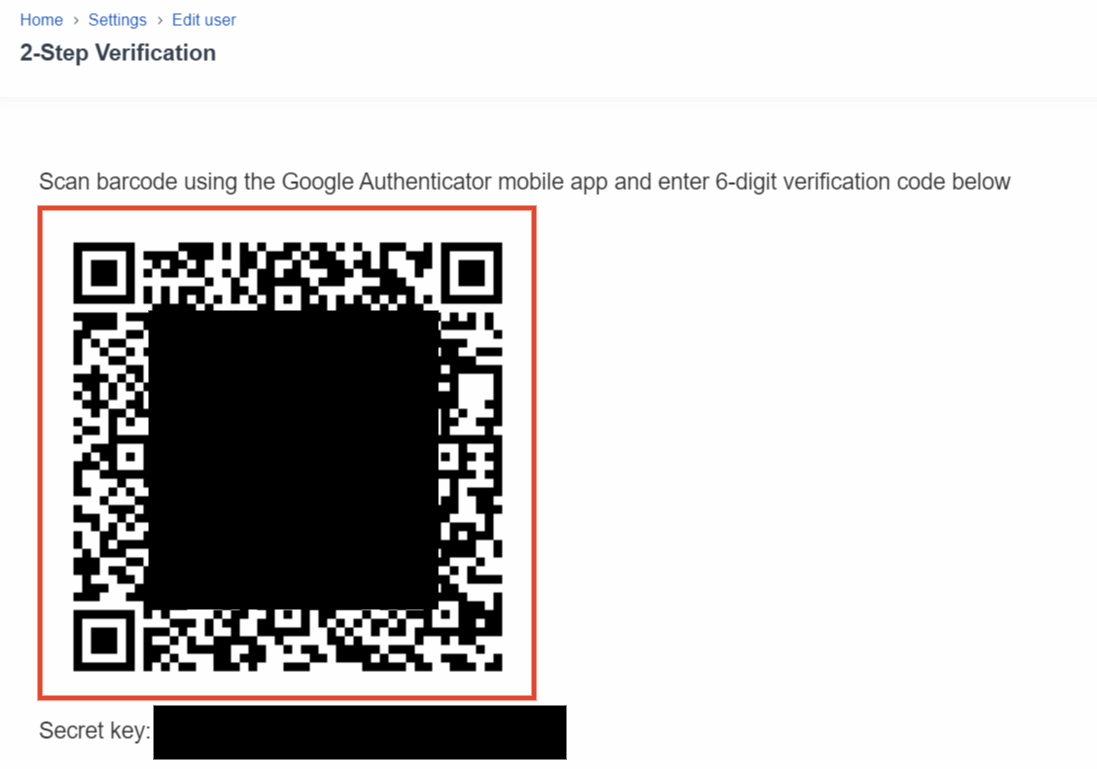
4. A six-digit code will appear in the app. Enter that code under Verification code in Bókun along with your Bókun password and click save.
Do not enter the code shown below as it's just an example and won't work for your account.
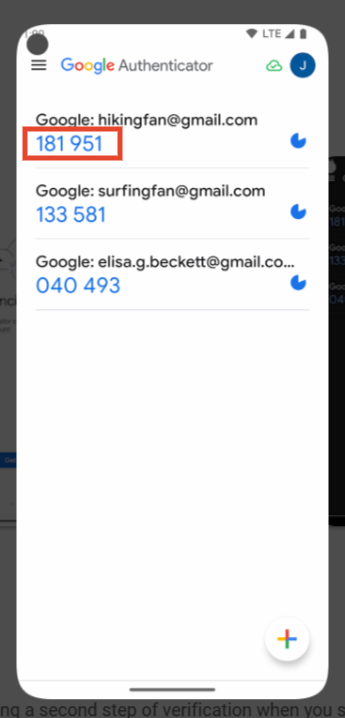
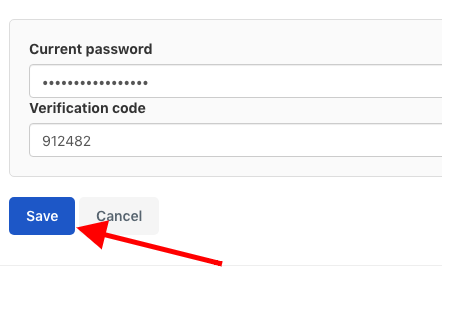
5. Success! You have now enabled 2-step verification in your new phone. Once that's done, the codes on your old device will no longer be valid.