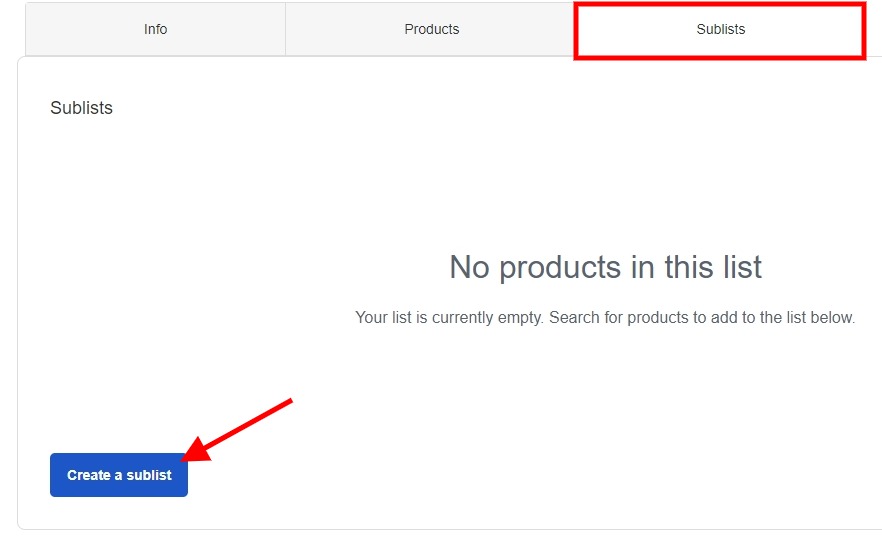How to create product lists
This article explains what product lists are and how you can use them.
What is a product list?
A product list is a list of specific experiences that you want to group together. For example, if five out of your ten experiences are walking tours, you can group them together to create a "walking tour" product list. These lists can be used with other features in Bókun to manage which products should be available for booking in specific sales channels.
You can use product lists with:
How to Create a Product List
Start by clicking Settings then Sales settings at the bottom of the side navigation and then select Product List. Alternatively, you can enter Product list at the top left search bar.
Click on the blue Create Product List button.
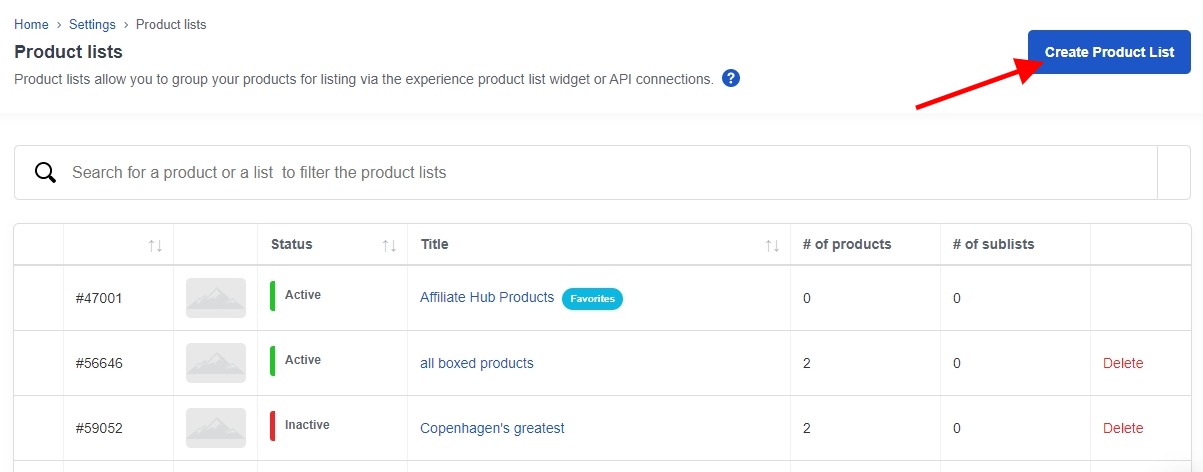
Enter the following information:
- Title: name of the list, for example, web shop or walking tours (mandatory)
- Description: internal description (optional)
- Flags: API related (only used for API)
- Logo: add your company logo
Click Save & Continue to go onto the next step.
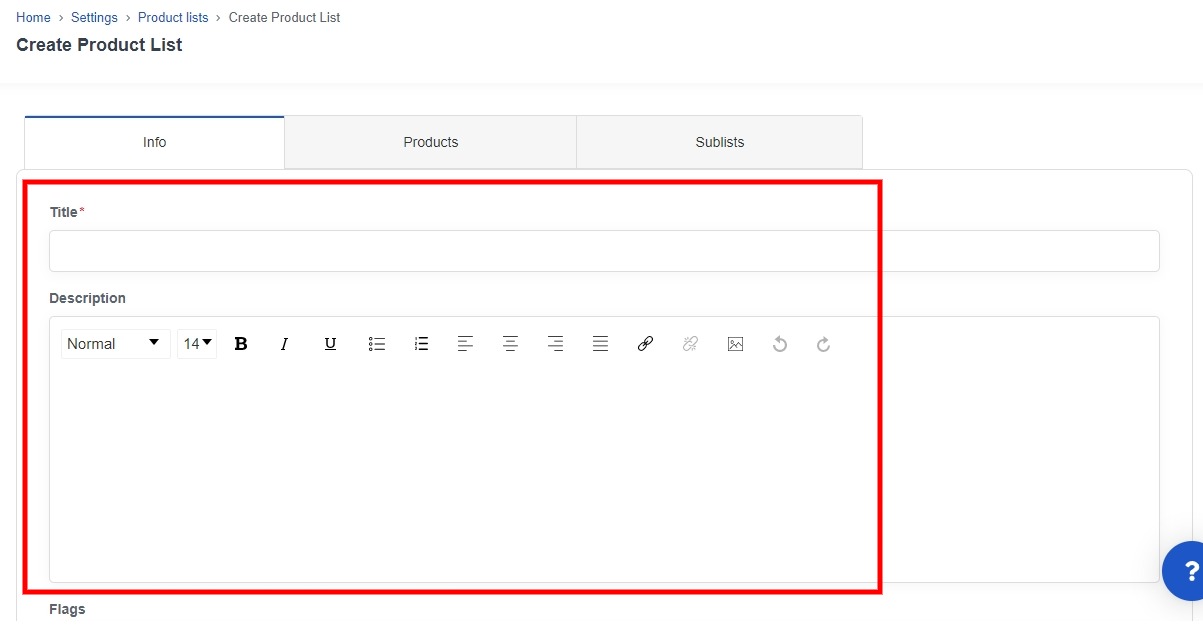
Select the products you want to add to your list:
- Filter products by supplier: Select the supplier who owns the product you want to add to your list.
- Filter products by category: Select the types of products you want to add to your list. Note that you can only choose Experiences for Storefront.
- Select products: Select the product you want to add.
Click on the blue Add button to add the selected product to your list. Repeat this step for every product that you want to add to this list. Your products will be saved to the list automatically.
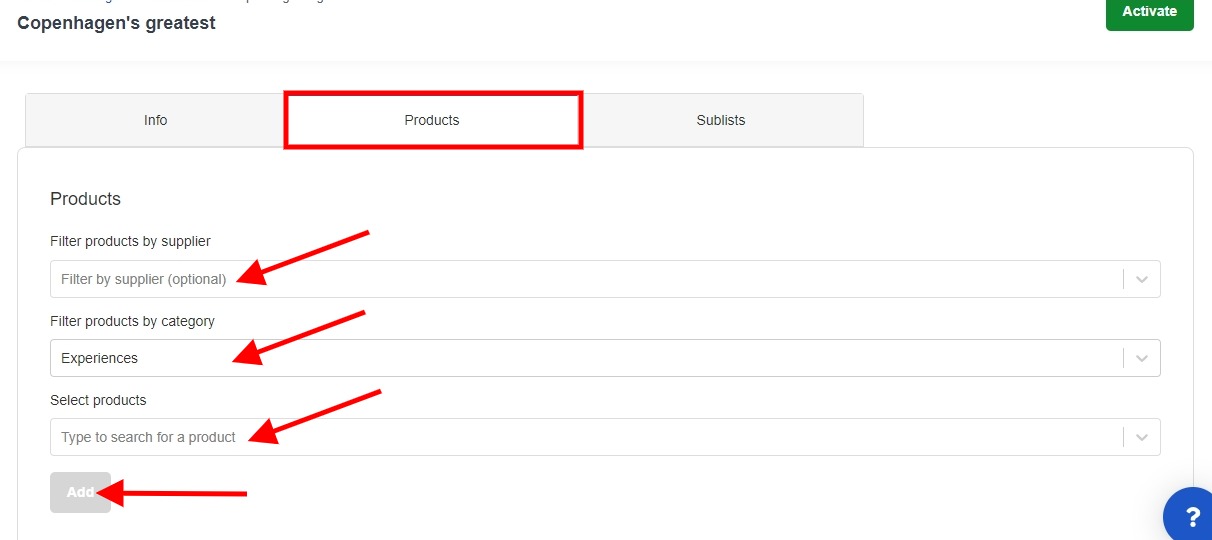
- Finally, toggle the Activate switch, found in the top right-hand corner of your screen, to activate your list.
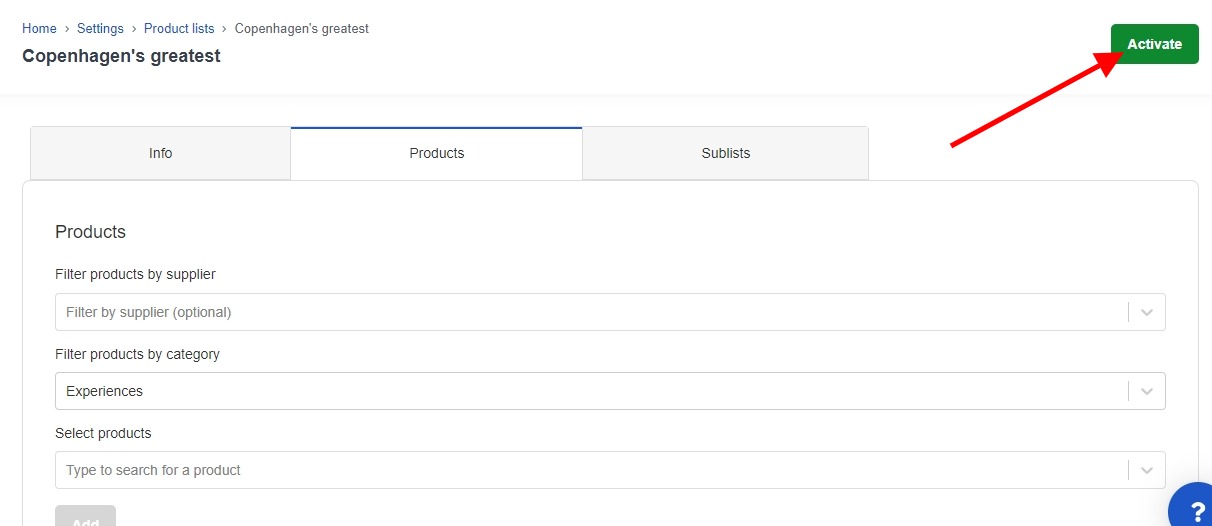
Sublists
You might notice that in your product list settings there is a section called Sublists. These allow you to create a product list within a product list.
Let's say you have a list of hiking tours. You can then add sublists where you categorize your tours after difficulty, morning and afternoon or however you choose, or you can have a list for each continent and sublists for each country.
To create a sublist you just click Create a sublist and follow the same instructions as above.