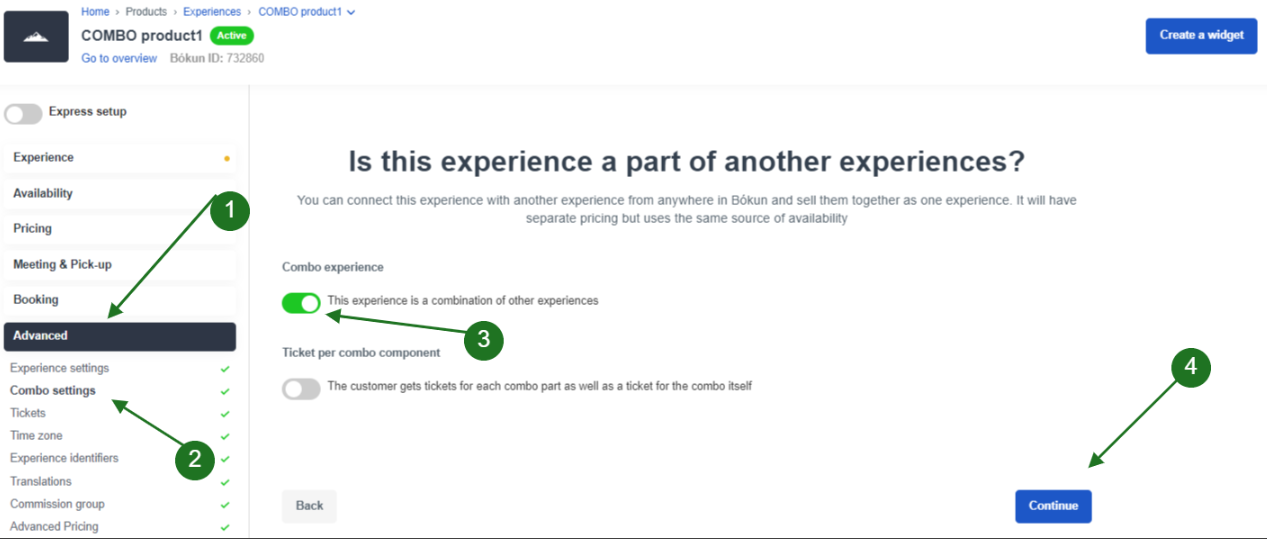How to create combo experiences
This article explains how to combine two or more experiences into one.
Products which offer a combination of two or more experiences are referred to as combo products.
You can combine your own products together, or if you have an active Bókun Marketplace contract with another supplier, you can also combine one of your products with one of their products to make a third product that combines the two experiences.
✴️ Important things to keep in mind when you create combo products:
- Combo products' start times can not overlap each other, they must follow each other
- There must be enough time for the traveller to go from one experience to the next one
- If you are combining a product with another supplier's product, the other supplier must be in your area
- The availability of the combo product is based on the other two (or more) products' availability
- The availability should match each other, otherwise, it will only display dates where the availability is matching.
How to create a Combo Product
Step 1 - Create a new Experience to be the Combo Product - To learn how to create a product, read this article.
This new experience will be the combination of two or more experiences together. Fill out the product settings with the relevant information for this product.
Step 2 - Enable the combo setting - Once the new Experience is created, under Advanced on the left menu, click on Combo Settings > enable the toggle "This experience is a combination of other experiences" > Continue.
✴️ Note that once you enable the toggle a new row will be displayed allowing you to setup the ticket per combo component where you can define if the customer gets tickets for each combo part as well as a ticket for the combo itself. This is how it works: If the toggle is grey - Customer receives a ticket only for the combo experience; if green - Customer receives a ticket for both the combo experience and the experiences that are part of the combo.
Step 3 - Connect your experiences - Go to Availability > Start times. This is the page where you will be able to connect your Combo product with other experiences.
Based on the start time you want to setup first, click on Connect with other experiences. This is the step you will select the Supplier, the (parent) Experience and the Start time. Make the selection, and click on + Add start time to add.
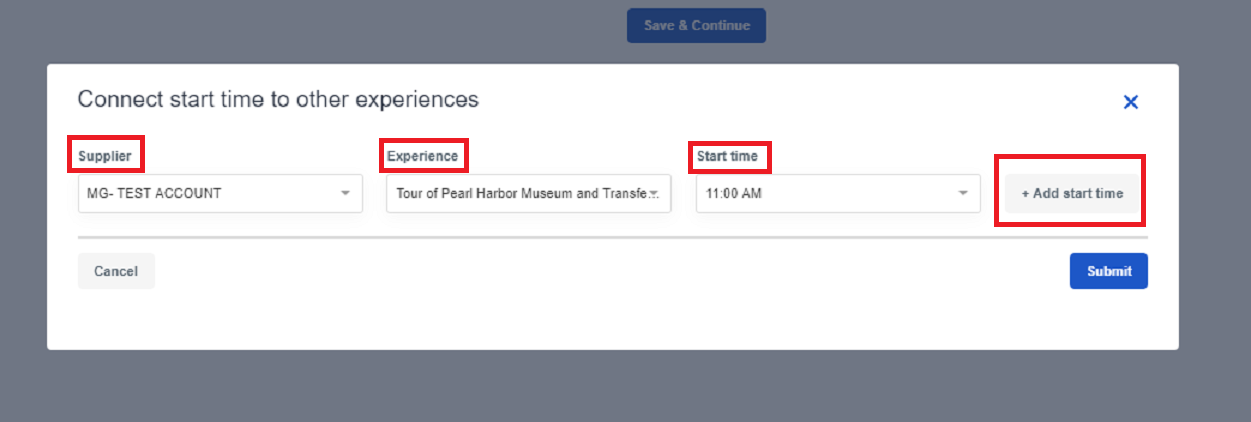
On the same pop up page, add another "parent" experience. Then click on Submit.
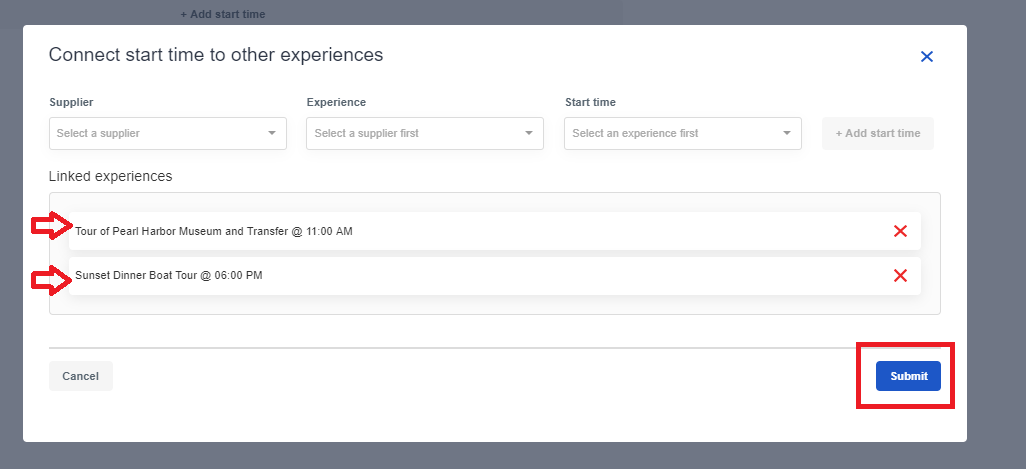
⚠️ The start times from the parent experiences should not overlap.
Now that you've connected the start times, you will need to connect the Pricing categories and Rates to the two parent experiences to the combo together. Follow the instruction on step 4.
- Step 4 - Connect your start times - Click on mapped under Map the CSTs.
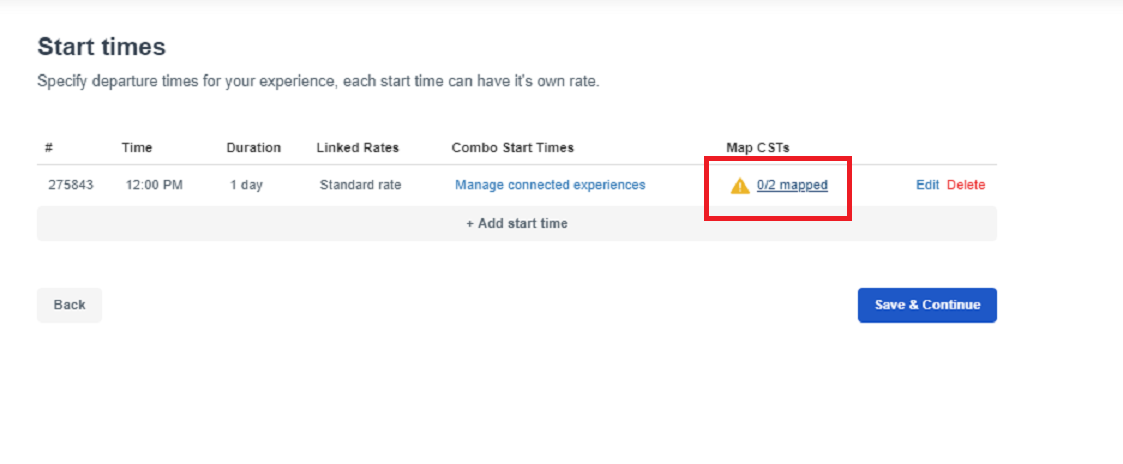
✴️ What is CSTs? This is short for Combo Start Times.
On this page, select the Pricing Category via the dropdown box, and do the same to connect the Rates. When this is done, click on Submit.
✴️ Note that you have additional settings to configure Pick-up options. If you want to bring the pick-up places from the first "parent" experience, switch the toggle to green, and it will bring over the pick-up places from the first parent product.
Select the corresponding settings for the second parent experience below it.
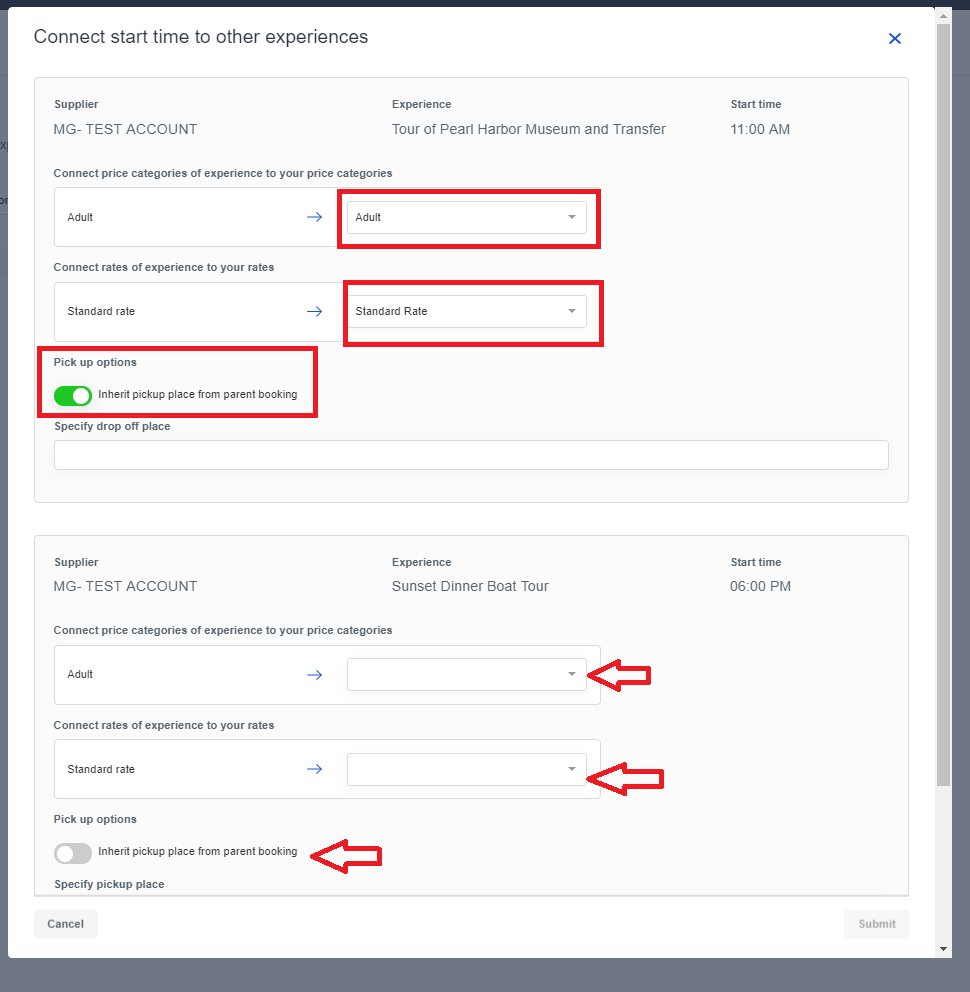
If you have finished connecting start times, pricing categories and rates, click on Save and Continue.
Step 5 - Add prices - Adding the pricing for your combo experience.
Remember this is the price of the combo experience, so price the product appropriately. To enter the pricing, on the left menu, click on Pricing > Pricing > type the price > Save prices > Continue.
Step 6 - Making the combo bookable Now that your combo product is all set, create a booking widget for your combo experience and sell it on your website.