How to define VAT (VSK) applicable for tourism in 2016
As of 1st of January 2016 new types of tourism services including expeditions, bus tours and travel arrangement became subject to VAT (VSK).
Iceland VAT for the tourism industry is in two levels, 11% and 24%.
Use the following instructions to configure and apply the new Icelandic taxes in your booking system.
Go to Settings, Product extensions, and select Taxes.
How to define the 11% VAT
1. Click ADD
2. Add your title, e.g. VAT 11%.
3. Accommodation may be subject to 11% VAT. Please get professional help from Tax Advisors to determine the correct VAT for products. Select the appropriate categories from the drop-down list that appears when you click on the field next to Default tax for new.Please get familiar with the tax rules at RSK's website. Bokun is not an expert on taxes and we recommend that you contact someone who is.
4. Since Icelandic companies are supposed to display their prices inclusive of VAT, select This tax is included in price list prices.
5. Set rounding mode to half up.
6. Click Add tax component button.
7. Put VAT 11% in the Title input field.
8. Put the value 11 in the Percentage field.
9. Click the Save button.
It should look something like the following screenshot (click to enlarge)
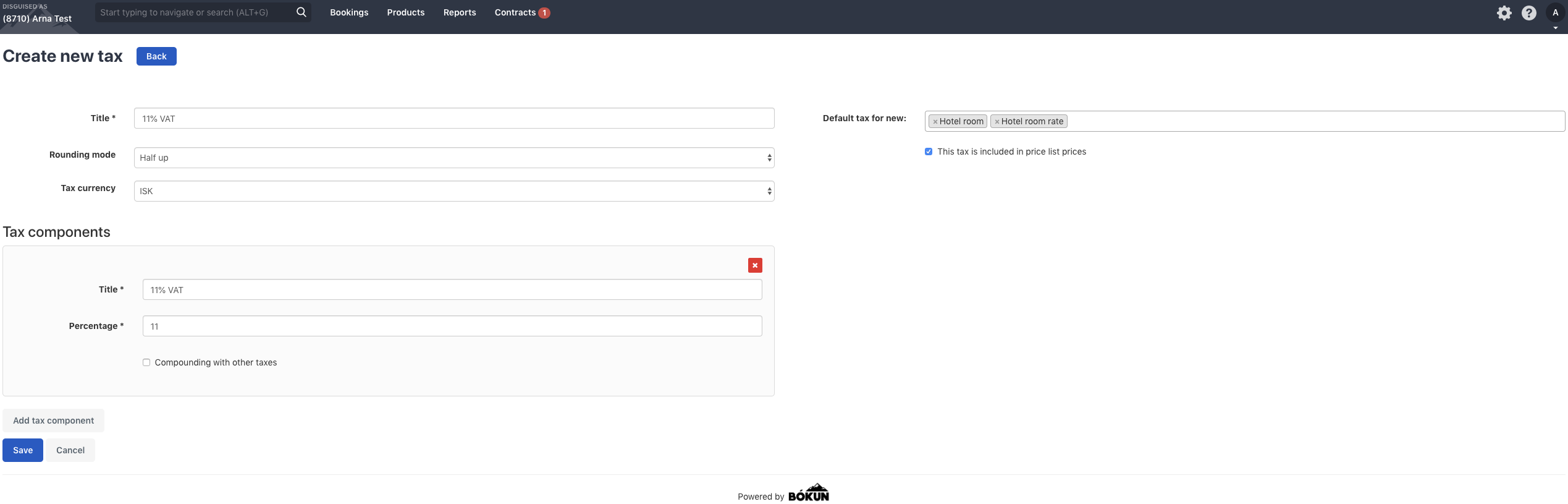
How to define the 24% VAT
1. On the Taxes page click Add at the top of the page, next to the heading.
2. Add your title, e.g. VAT 24%.
3. Activity tours, reselling, car-rental and many other services may be subject to 24% VAT. Please get professional help from Tax Advisors to determine the correct VAT for products. Select the appropriate categories from the drop-down list that appears when you click on the field next to Default tax for new.Please get familiar with the tax rules at RSK's website. Bókun is not an expert on taxes and we recommend that you contact someone who is.
4. Since Icelandc companies are supposed to display their prices inclusive of VAT, select This tax is included in price list prices.
5. Set rounding mode to half up
6. Click Add tax component button.
7. Put VAT 24% in the Title input field.
8. Put the value 24 in the Percentage field.
9. Click the Save button.
It should look something like the following screenshot (click to enlarge)
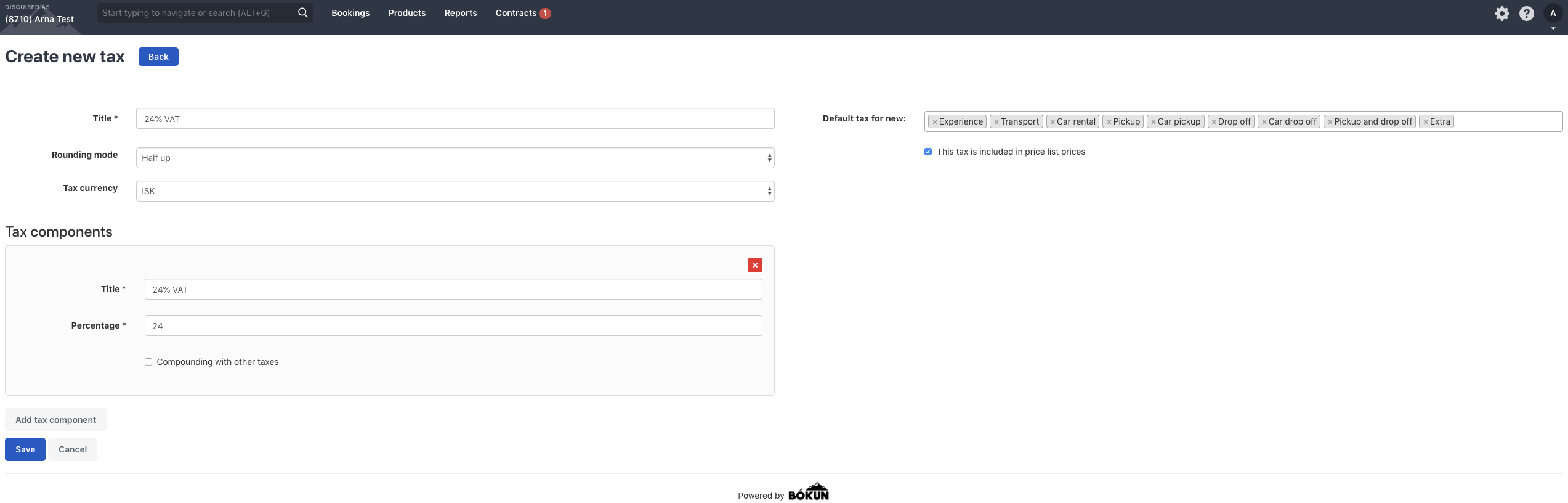
How to apply taxes
When you save the changes you've made, you get forwarded to the "Apply taxes" tool where you apply the tax to your existing products. You can also find the tool next to the "Add" button under "Taxes".
Future products will get taxed automatically as you defined before.
Select the products that your new tax applies to from the list. You can always manually apply and remove tax rules from your products.
Remember to save your changes.
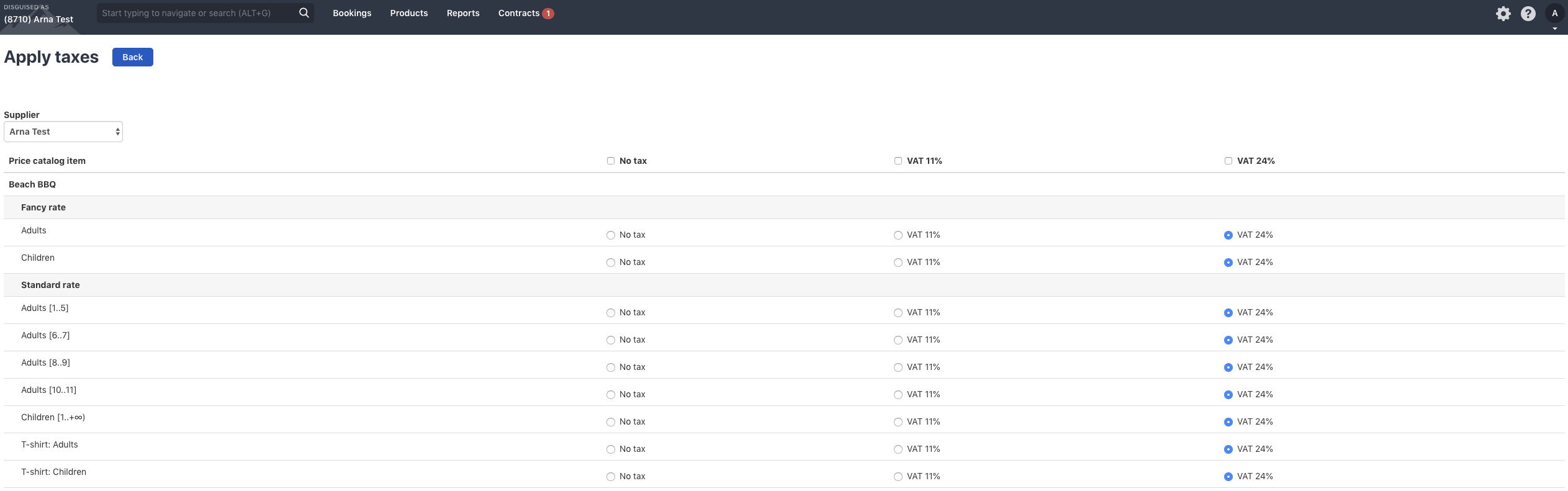
Please note that you can find further information on these link:
https://www.rsk.is/atvinnurekstur/virdisaukaskattur/ferdathjonusta/