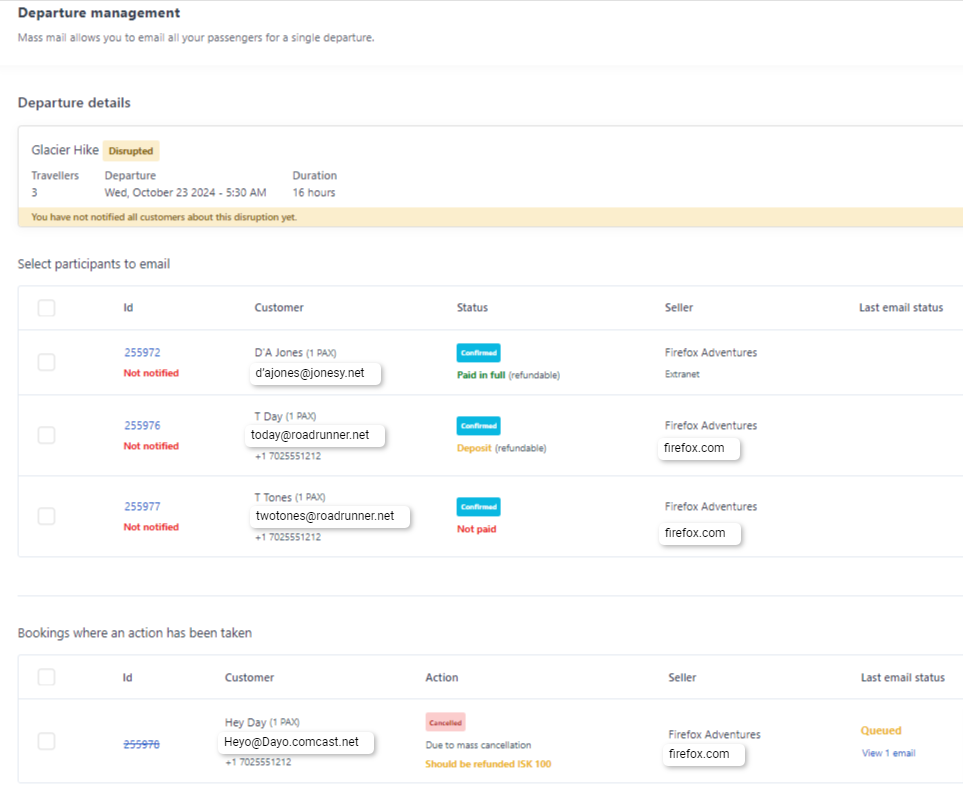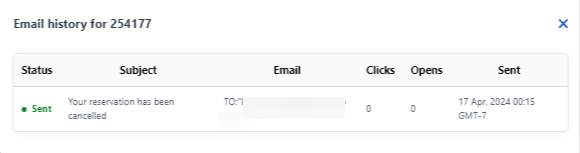How to create a Mass Cancellation
Cancelling a booking is never fun, but it can be a necessary process in the travel industry. Bókun’s Mass Cancellation feature saves time by reducing the number of steps it takes to cancel a booking, notifying the traveller their booking is cancelled and processing their refund.
This article will explain what a Mass Cancellation is, when you would use the feature, and how to create a Mass Cancellation.
What is Mass Cancellation?
Mass cancellation is a supplier initiated action that cancels a booking and the booking is refunded. The refund is processed automatically or manually, depending on the payment provider the supplier uses.
What is the difference between Mass Cancel and a Disrupted Departure?
While the Mass Cancel and Disrupted Departure features are similar, they do have different functionalities. Both are supplier initiated. Both offer a refund that is processed automatically or manually, depending on the payment provider.
The difference is that a Disrupted Departure can offer the traveller a self-service option to manage their booking by rescheduling, or the traveller can self cancel and receive their refund as mentioned.
If a supplier needs to disrupt a departure and wants to give their customer the option to reschedule their tour or cancel and receive a cancellation fee waived refund, they would follow the steps outlined for Disrupted departures and the customer booking portal.
When would a supplier need to use Mass Cancel, then?
If a supplier needs to cancel one, several or all the bookings in a departure that they cannot accommodate rescheduling for, Mass Cancellation is an easier, more convenient and hassle-free choice for the supplier’s operations.
Examples to consider may include:
Is a supplier's season booked out and there just isn’t space available to accommodate rescheduling?
All a supplier’s tours are booked for next month, and it’s unlikely the traveller will be able to rebook to another date.
A supplier just wants to cancel rather than offer a rebooking
A tour is closing due to an unforeseen circumstance (e.g. due to natural disasters such as volcanic activity, flooding, etc.), and the customer just needs to be cancelled and refunded
Creating a Mass Cancellation
The steps to Mass Cancel are:
- Navigate to the departure date in the Calendar
- Select the affected departure to open the pop-up modal
- Click the Departure Management button
- Untick the box for bookings that will not be affected.
✴️ Note: Cancel selected bookings is disabled for combo parent departures. If the booking is the parent component of a combo experience, it cannot be mass cancelled.
- Click Select an action
- Choose the Cancel the departure and issue refunds option
✴️ Note: This action overrides the existing cancellation policy, and closes the departure to new bookings
- Under “Do you want to issue refunds for these bookings?”, tick the box Refund all selected bookings (if possible). This option is greyed out if a vendor has no bookings selected that can be refunded. If there is a refundable booking selected, this option can be selected.
✴️ Enter an Internal cancellation note. (This is optional and will be added to all selected bookings to help you. It won’t be visible to the customer.)
- Pick an email template or create a new one
- Click the Preview and send button
- Review your email and click Send email to customer
All the participants that were selected will receive two emails:
- The email you selected in the template
- A system generated cancellation notification. This automated message does not include information regarding a refund, so be sure to include the details when a customer can expect their funds back to their form of payment in your template.

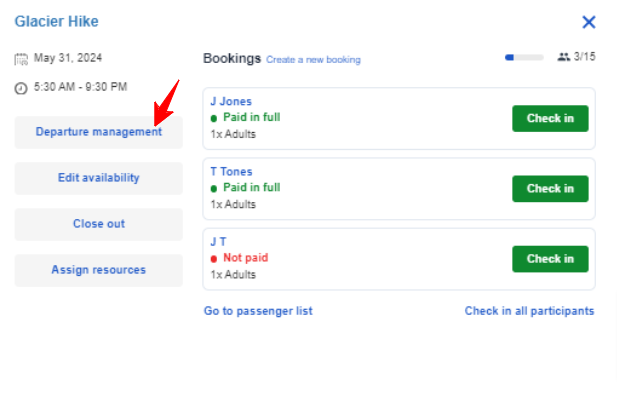
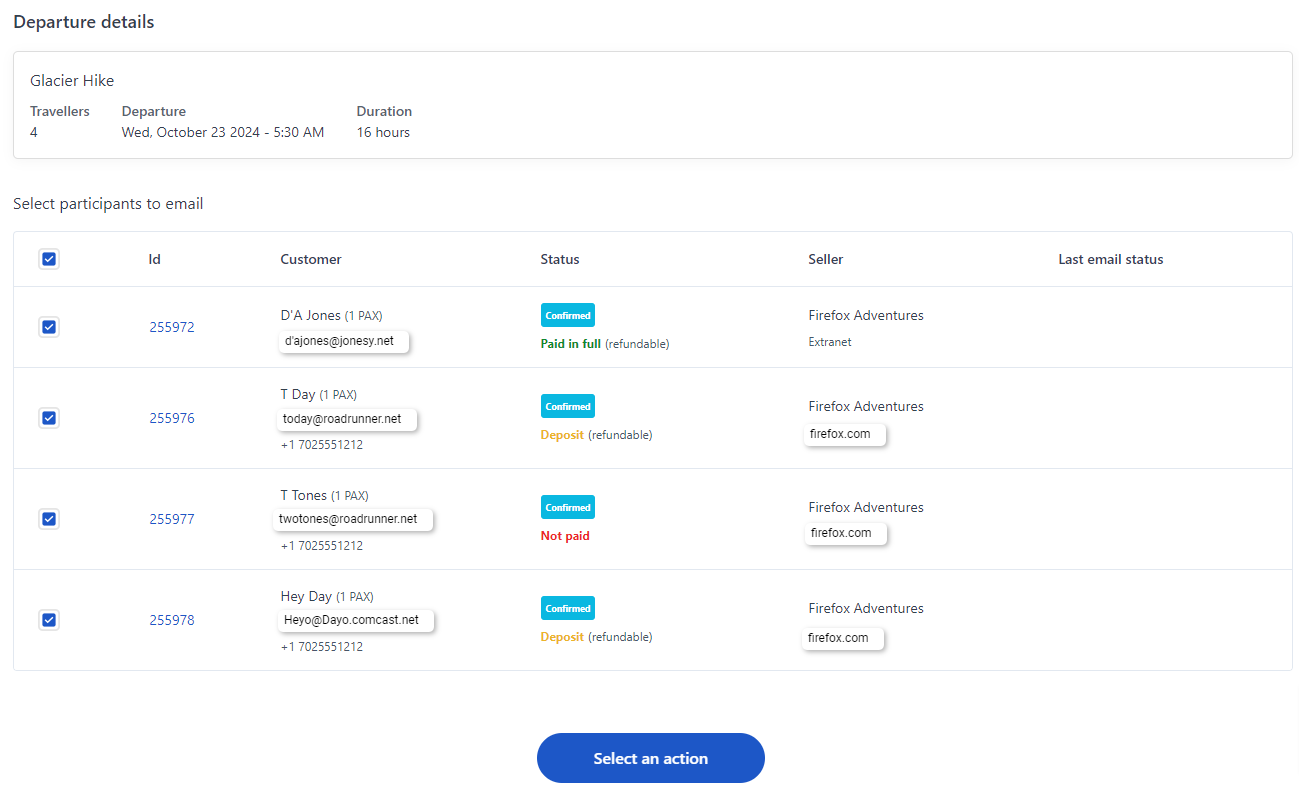
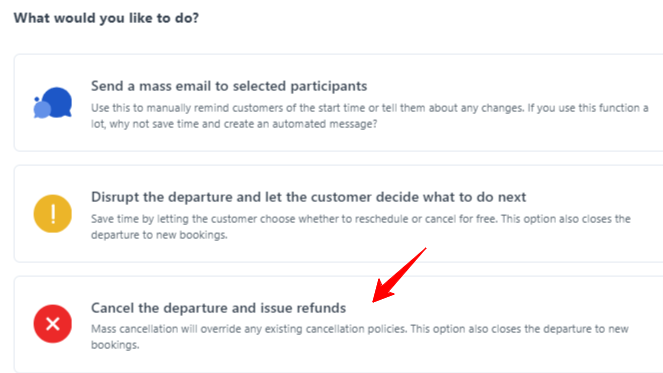
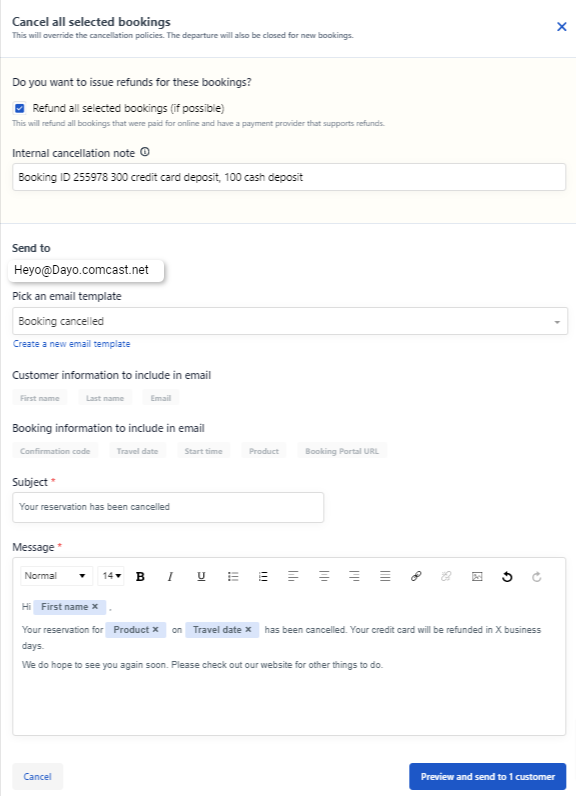
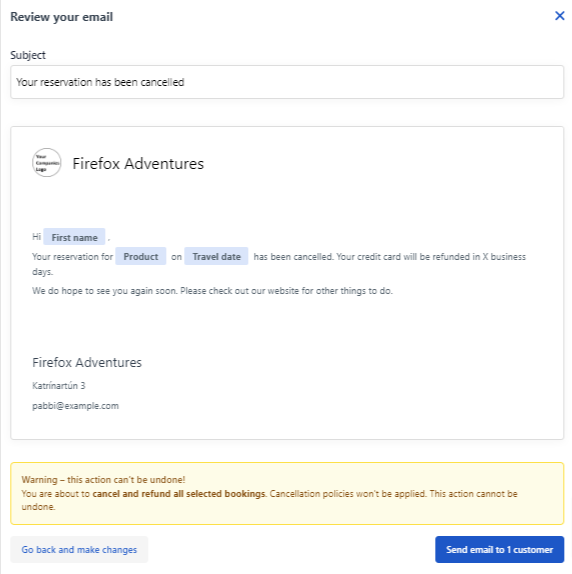
What makes a booking eligible for an automatic refund
- The supplier's payment provider supports refunds directly through Bókun
- The booking has to be paid in full
- Deposit payments can be refunded
Which bookings are not eligible for an automatic refund?
- The supplier’s payment provider does not support refunds directly through Bókun
- Payment for a booking was manually applied
- Payment was made in cash
How can the supplier view their cancellations?
- From the Bookings Calendar view, tick the filter Show only disrupted departures and scroll to the date of interest.
- This view will display as Cancelled
- Click into the departure to see the booking status’
- Click Departure Management
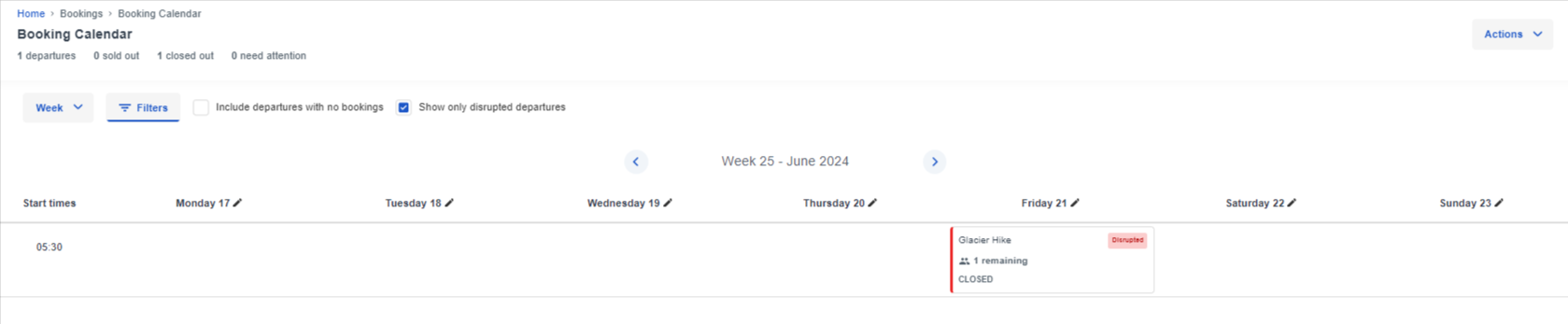
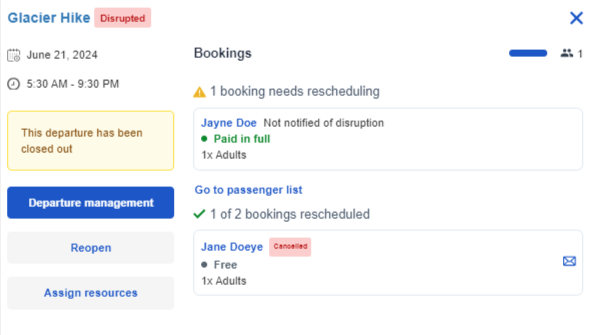
- If you don’t tick the Show disrupted departures, the departure shows as Closed
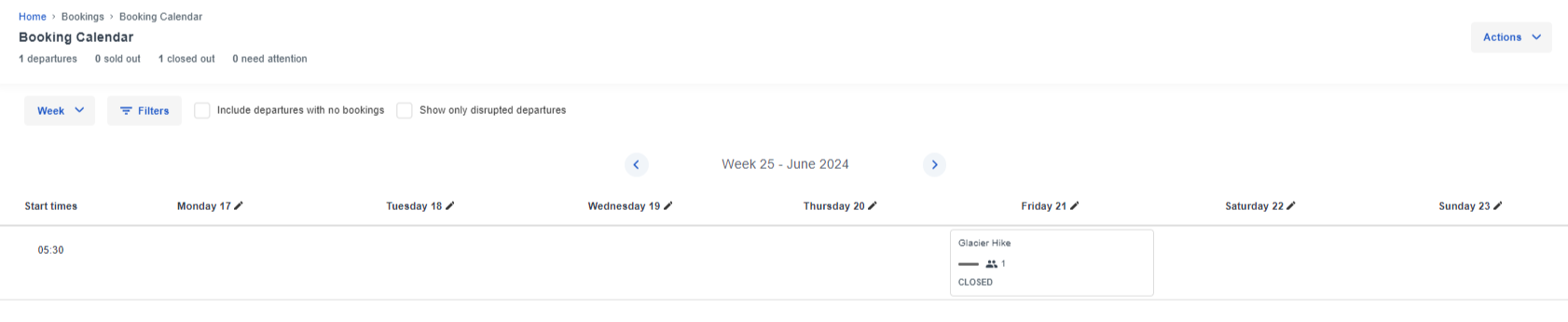
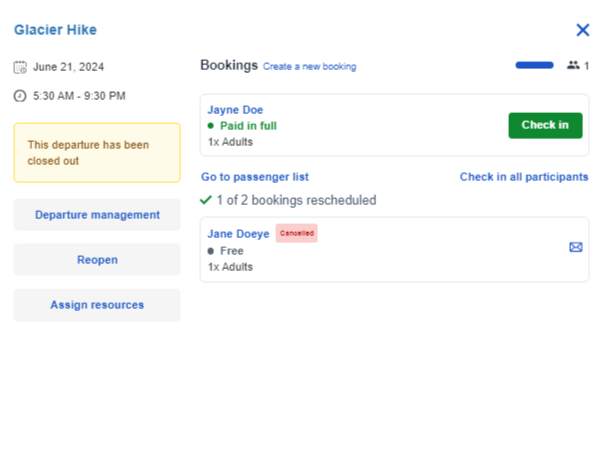
When clicking into Departure Management from the pop up, the supplier can see the status of all the departures, bookings where actions have been taken, and the email status of notifications sent.
The email sent can also be viewed inside the booking itself.