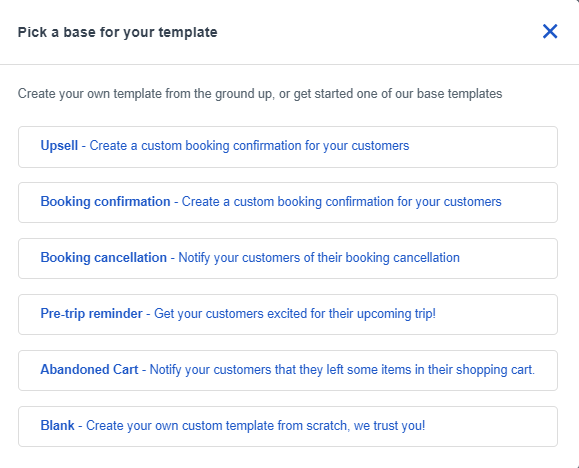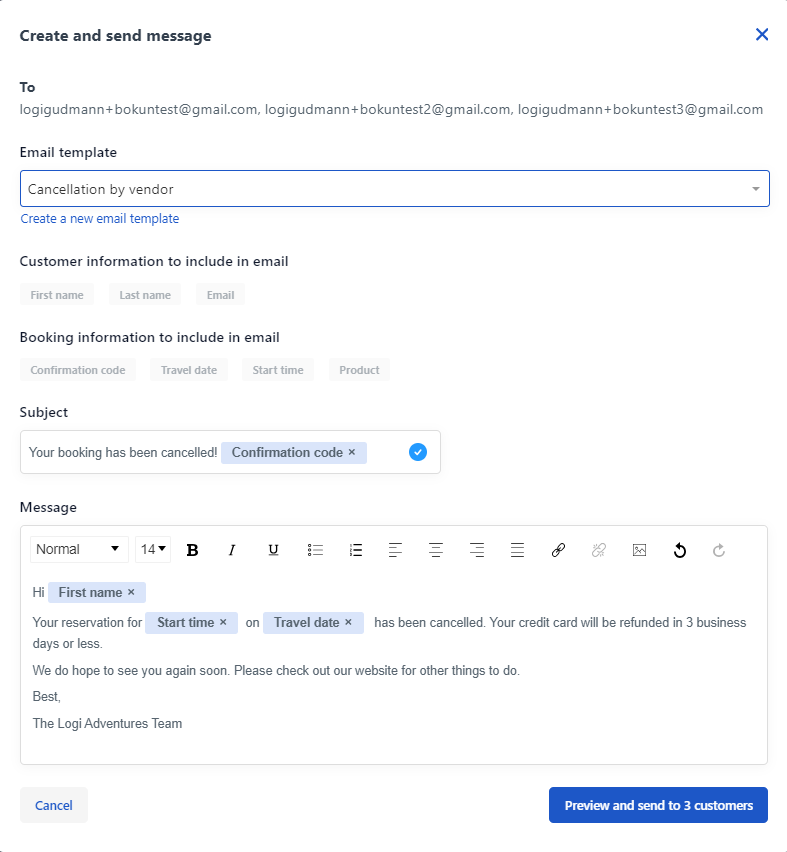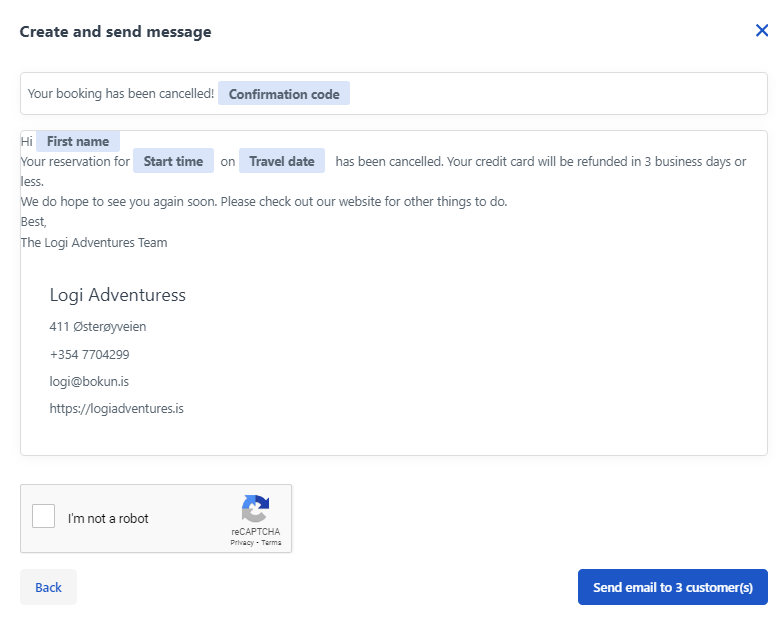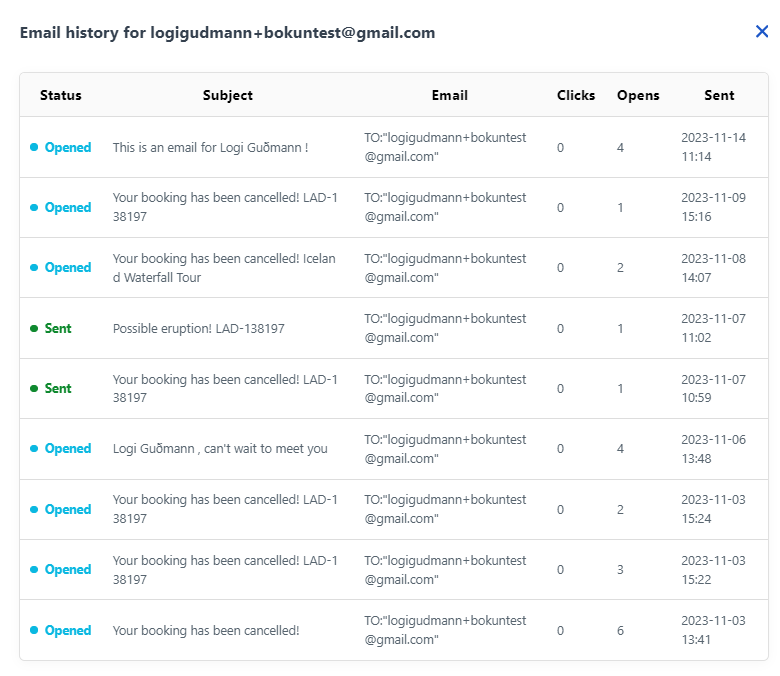Mass mail
What is Mass mail?
Mass mail is a feature used to send manual messages to all or some passengers in a given departure. This article provides information about how you can create messages and send them to travellers in bulk.
Note: Messages can only be sent per departure, not per day.
Why would I need Mass mail?
In certain situations, your organization may need to send a message with updated or urgent information to your guests about their tour.
The Mass mail feature streamlines the process of notifying guests of information that can affect multiple bookings on a particular departure in one mailing.
Examples include, but are not limited to, the following scenarios:
- Cancelling a tour for all participants due to circumstances beyond the supplier's control, such as inclement weather, road closures, or broken vehicles or vessels.
- Notification to your guests about a change in plans, such as delay in departure in the event of a road or site closure where pick up may need to be at an alternative location.
- The supplier may need to cancel or amend bookings if they are mistakenly overbooked or a resource becomes unexpectedly unavailable and cannot conduct the tour at the appointed date or time.
By using Mass mail, a supplier can create messages, select all or some bookings from a given departure and send a message in bulk to their guests notifying them of the changes, as well as informing the guests what options are available due to the change, such as rebook, cancel and refund or issue credit for a future experience.
How do I to create the message?
Email templates that are regularly used save time. With our Mass mail feature, you no longer have to write separate emails to each traveller.
Instead, write one email and send it to everyone. Or even create templates for common situations.
There are 3 ways to begin creating your own original template:
- Use the search field from the top left and type Auto message, click into the setting Operations section and choose Email template > Create email template > Blank - Create your own custom template from scratch, we trust you!.
- Begin navigating from Settings > Operations > Email templates > Create email template > Blank - Create your own custom template from scratch, we trust you!.
- Access the booking Calendar > choose a date that has an active booking either from the day or weekly view > Departure management > Select email template > Create a new email template.
From here, you decide the components that you want in your email. The template name is how you can easily identify which email you need to send, and the subject should tell the message recipient briefly what the email is about or the message you want to convey.
Don’t forget to Save!
How do I send the message?
- To send a message on a departure, select Bookings on the left navigation menu and select Calendar or use the search bar.
- From either the Booking Calendar Week view or Day view, select the departure you need to send the message for and click Departure management > Select email template.

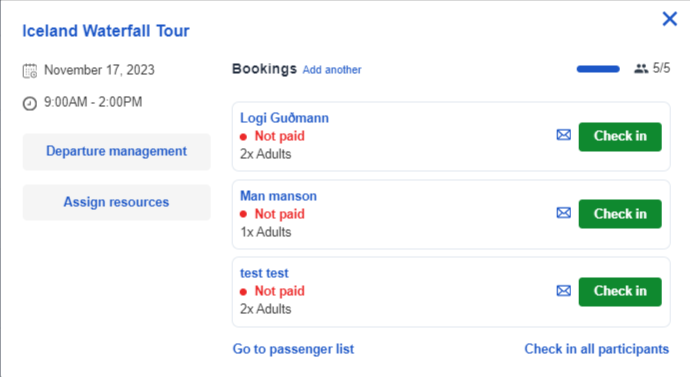
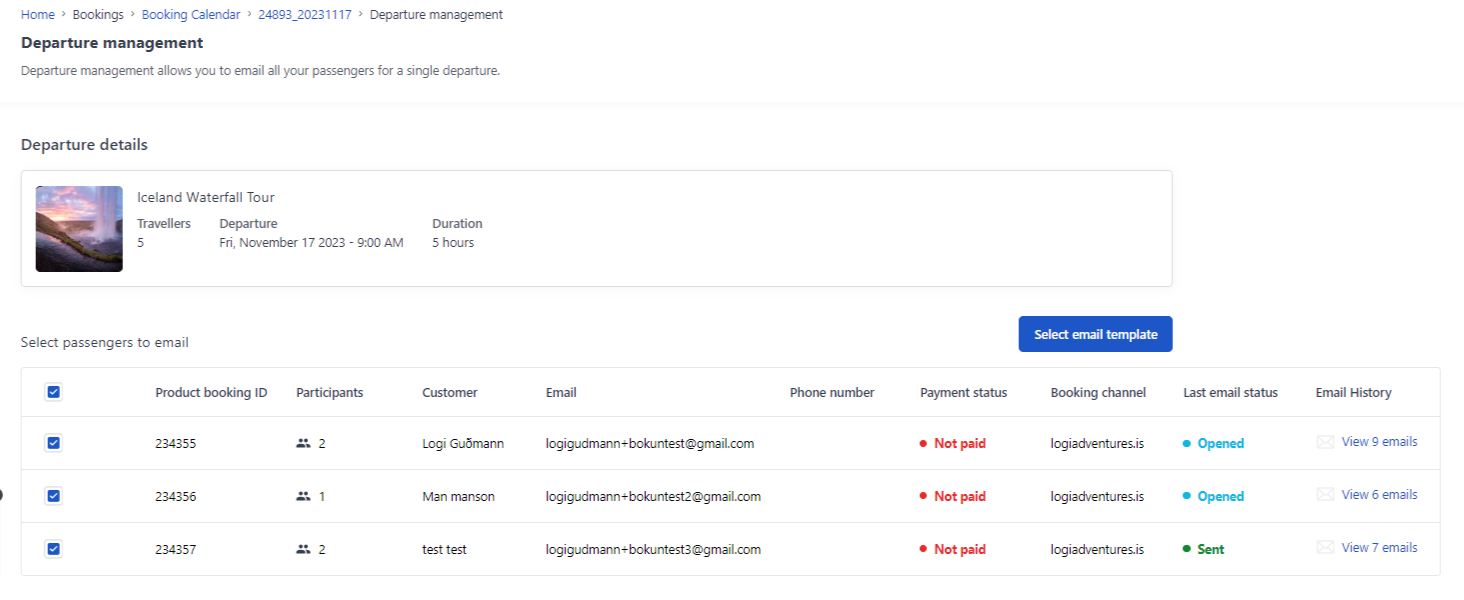
- Choose the relevant email from the dropdown Email template list.
- You can use one that is pre-populated or use one that you have created from the list Email templates.
- The templates are also editable on the preview screen to personalize the message.
Note: Edits created in the mass mail preview screen will not update the saved template.
- Click Preview and send to review the message, tick the CAPTCHA box and then click Send email to customers.
- After the message is sent, the supplier is returned to the departure in the Booking Calendar, where they can see the email status, as Sent, Queued or Opened, and the email history.
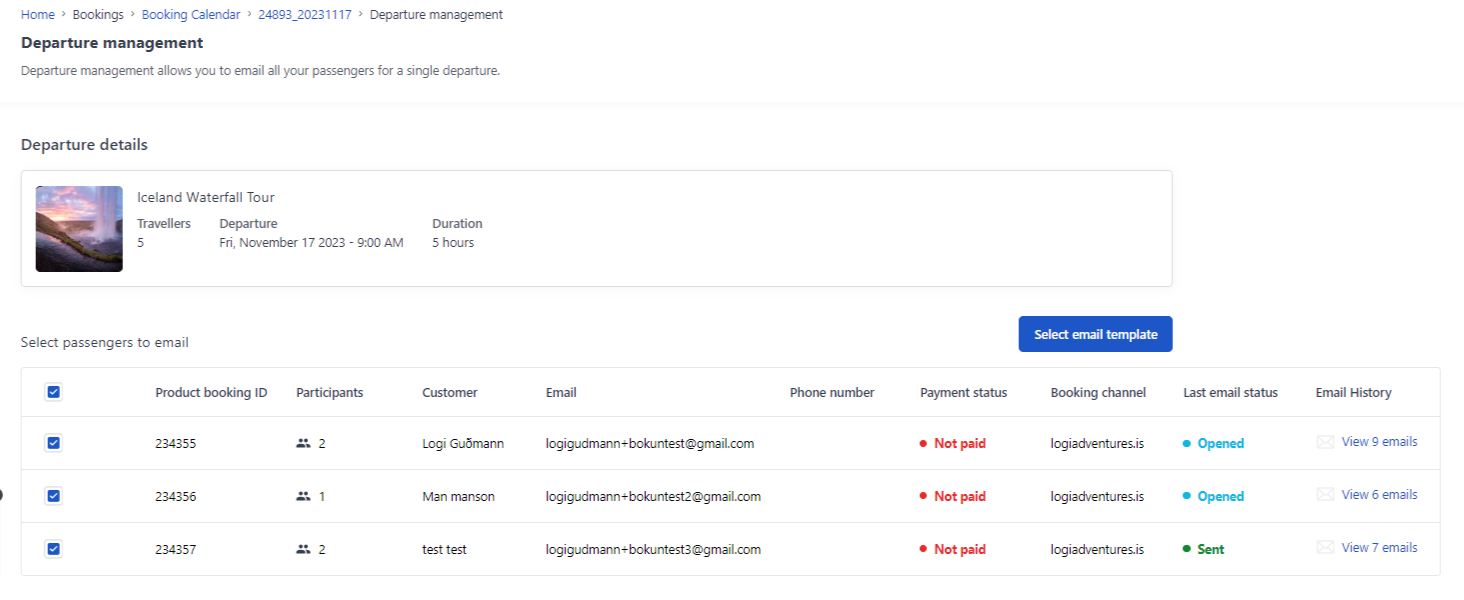
✴️ In your message you may want to include information about how a customer can self manage their tour. For more information, see our Help Center article Traveller self-service cancellation.