How to create a Disrupted Departure
Although it's never pleasant to cancel a booking, there can be the possibility of an unforeseeable event beyond anyone's control (e.g. a global event, adverse weather conditions, road closures, or equipment failures) that can cause a tour departure to be disrupted affecting all the participants.
This article explains how to use the Disrupted Departure and Mass mail feature to let all your customers within a single departure know you need to cancel a departure and provide them with the option to reschedule or cancel the tour altogether using the customer booking portal.
In using the Departure disruption feature, the suppliers' operations to manage the affected bookings are streamlined and allow their guests to manage their own bookings at their convenience.
If you need to change or cancel a single booking, please refer to How to edit bookings or Booking management: How to cancel bookings, respectively.
Overview of Disrupted Departure and the Customer Booking Portal
From the Departure Management view in the Calendar, you can create a Disrupted departure, email en masse all participants on the tour, monitor the notification status, and have a quick view of the actions taken by your customers via the customer booking portal.
How to create a Disrupted Departure
From the Bookings Calendar, select the date and time of the affected departure.
Click the Departure Management button to open the pop-up modal.
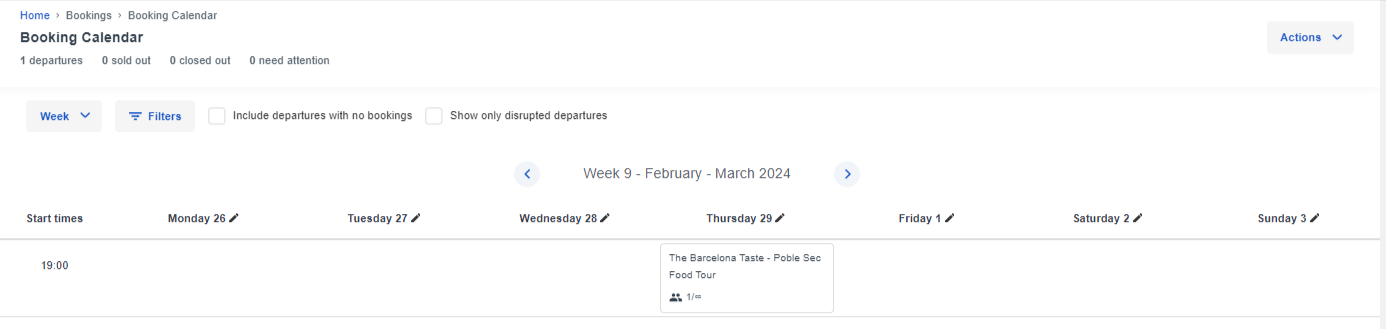
The departure details page will auto select all bookings for the date. If you deselect a participant, they will not receive a notification.
Click Select email template
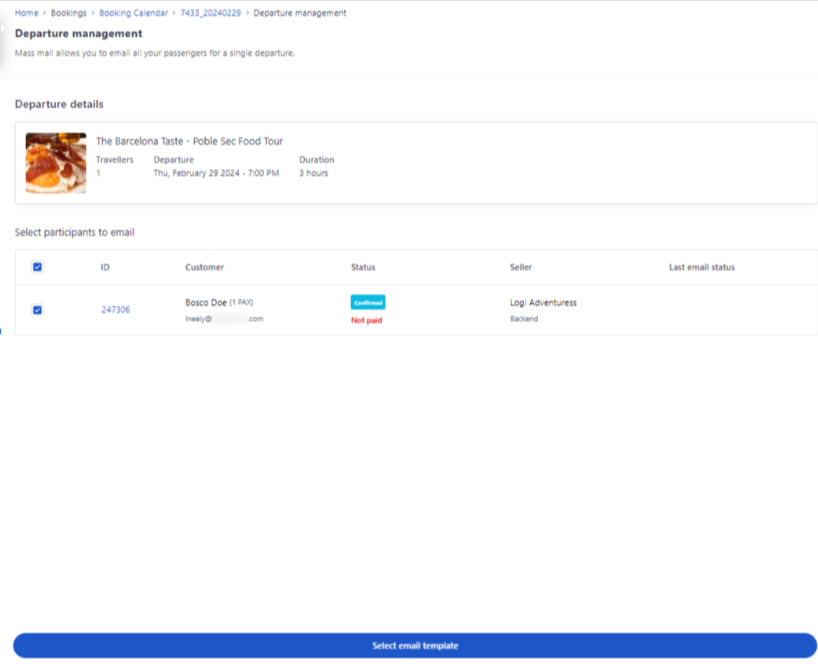
You can use an existing one from the Pick an email template from the drop-down menu or click Create a new email template one.
Tick the Departure disrupted! box. This enables the options to reschedule or cancel the booking.
✴️ The departure date is now auto closed out and no new bookings can be made.
✴️ The experience cancellation policy is automatically waived and the customer will not incur any penalties to cancel.
Optional: Include a message in the Customer portal message box. This message will be shown to the customers when they try to reschedule a disrupted departure.
If you only want to allow reschedules, be sure to tick the box Only allow customers to reschedule box.
Select Preview and send.
Review the message, and when ready, click Send.
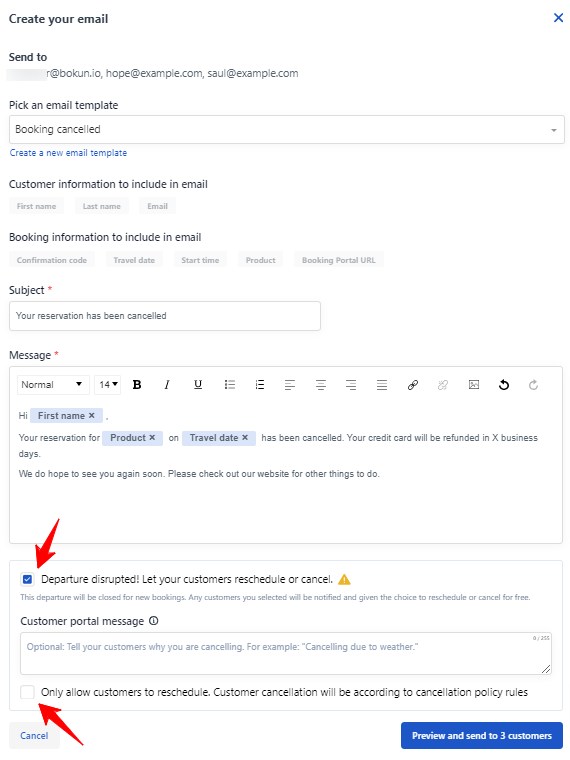
All of the participants that were selected will receive an email notifying them of the disrupted departure with a call-to-action button where they can self-manage rescheduling or cancelling.
How can the supplier view their Disrupted Departure?
- From the Bookings Calendar view, tick the filter Show only disrupted departures and scroll to the date of interest.
- Click Departure management.
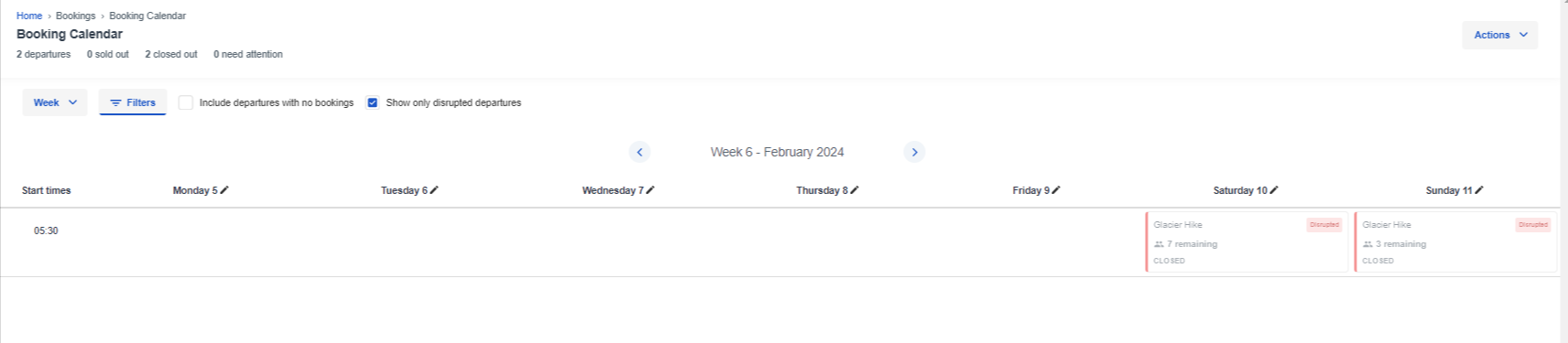
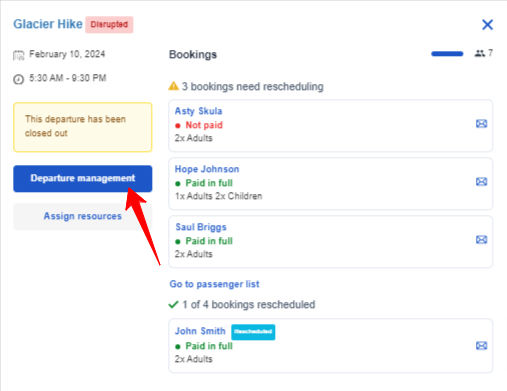
This view will show you the status of the booking (Confirmed, Rescheduled or Cancelled) and the email status (Queued, Sent, or Opened).
Bookings where actions have been taken in the Customer Portal will be show in a split screen with old booking striked-out and the new booking ID.
You can view the time/date stamp of the email history by selecting the View email link.
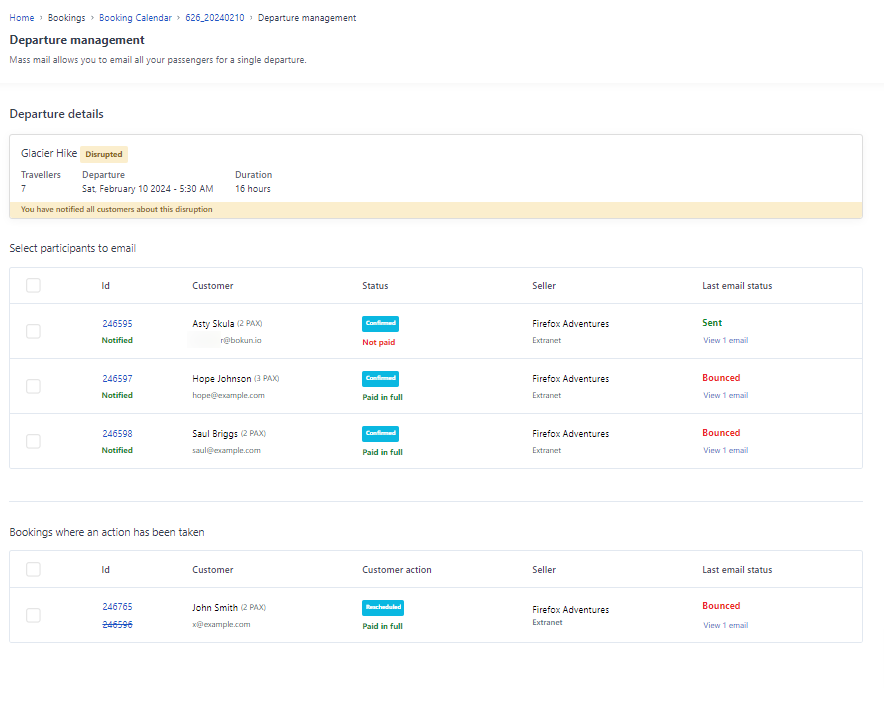
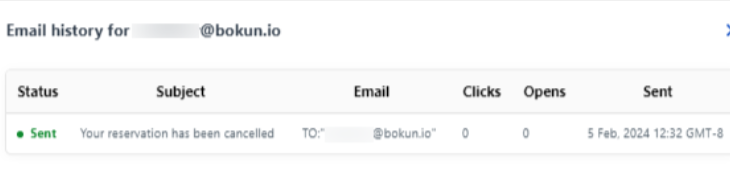
By selecting the Disrupted booking from this view or from the Sales feed, you will be able to see the message and history that was sent on the booking.
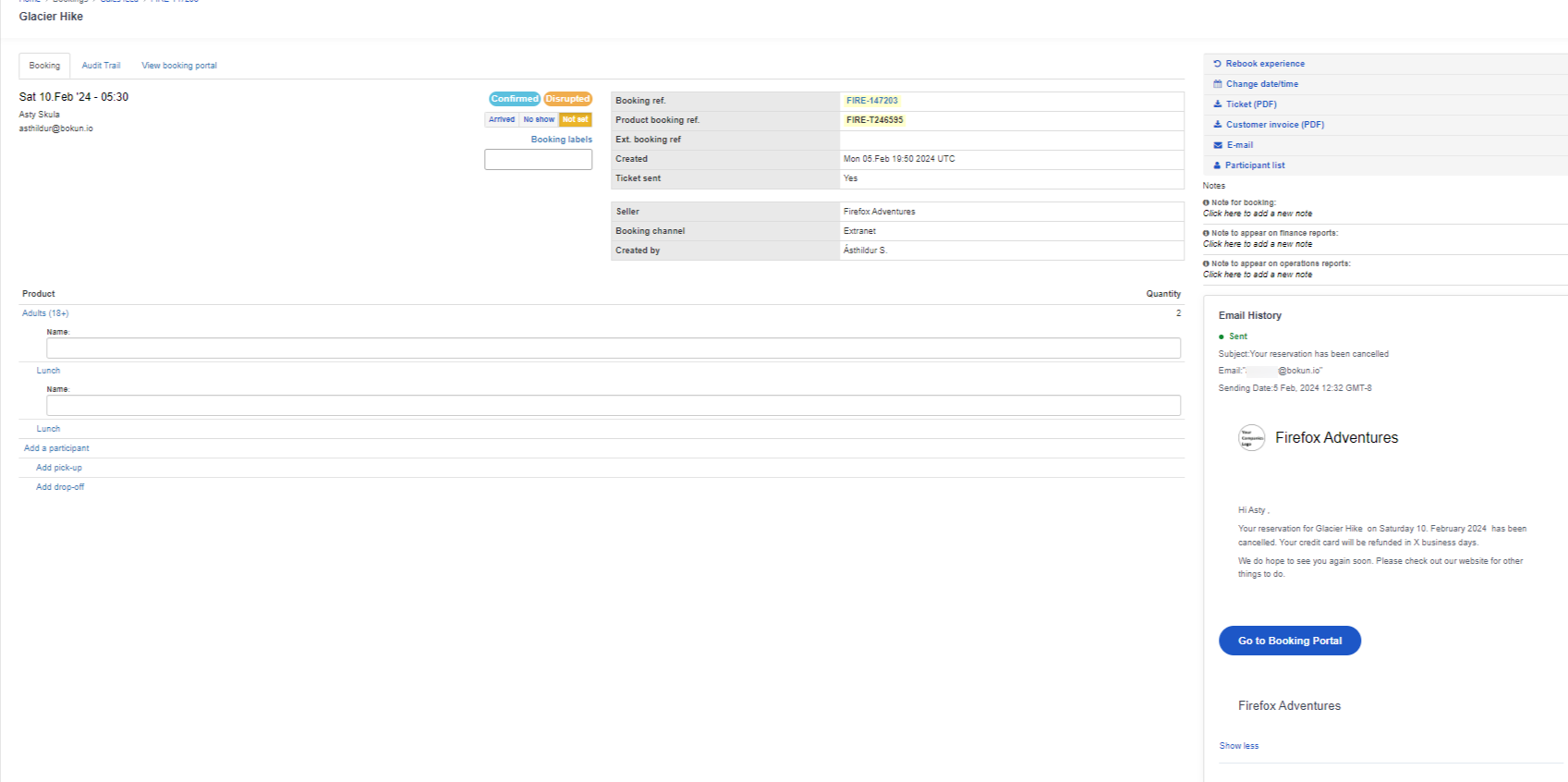
How does the customer cancel or reschedule their tour?
- In the customer's email notifying them of the disrupted departure, there will be a Go to Booking Portal link. Clicking the link will open a page of the booking summary and a Take action button.
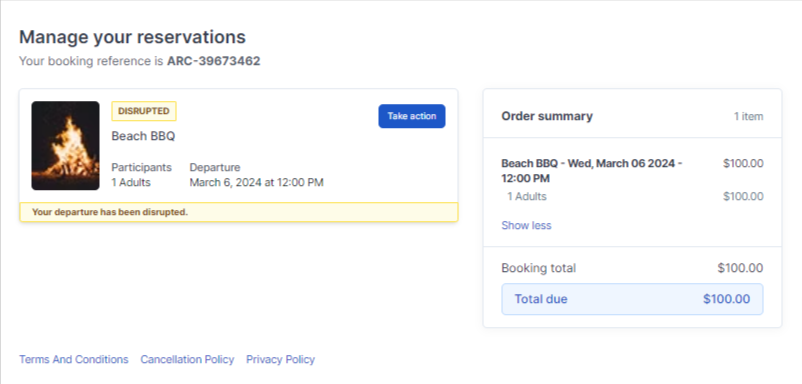
- Based on the options selected during the creation of the disruption email - either reschedule or cancel, or reschedule only - they will get a pop-up with a booking calendar to reschedule and/or a link to cancel.

- After they have actioned the booking, they will be reverted to the portal where they can see the old and new booking, or the cancelled booking.
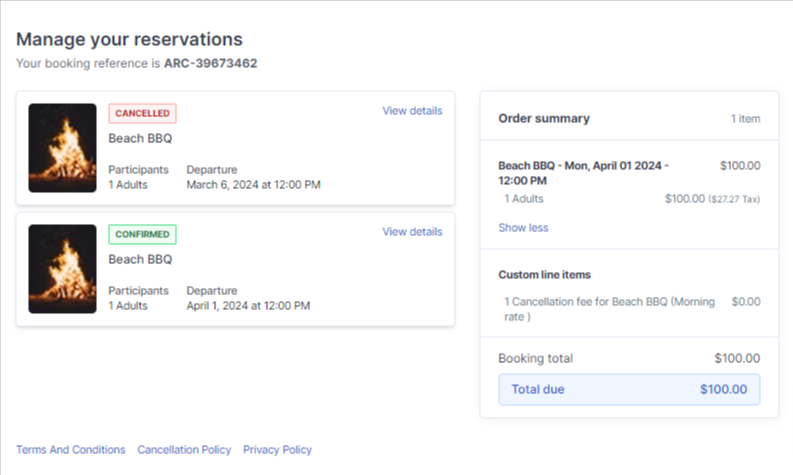
✴️ If a the tour is rebooked and subsequently cancelled, cancellation policy applies.
Disrupted Departure FAQ's:
If my customer reschedules for a different date that has a price difference, will they pay additional if the new date is priced higher or get a refund if the new date is priced less than the original booking?
- If your guest rebooks for a date where there is a price difference, they will not have to pay additional monies, nor will they receive a refund.
Can my guest rebook a different tour or make additional amendments to the rebooking (e.g. adding or removing passengers, selecting a different rate, or pricing category)?
- No. Your guest can change the date and time only. The available dates will be for the exact same tour that was disrupted, for the same rate, same number of travellers and same pricing categories. Extras, booking questions, and pickup will all move to the new booking. Everything from the original booking is simply copied over to the new booking, except for the date and/or time, cancelling the old booking and creating a new one.
If a supplier disrupts a tour sold by someone else on the Marketplace, what happens?
- Only the supplier of the tour can disrupt a departure. When this happens on the supplier's end, the traveller will get a message to contact the reseller. The reseller must then action the booking manually based on the options per the contract terms if they can rebook or cancel and refund.
My experience is in a combo product with another vendor. How can the departure be disrupted?
- In a combo experience, the “child” experience holds the availability. If you own the child experience, you can disrupt that booking and the traveller will get a message to contact the seller to rebook or cancel.
How is the customer refunded if they cancel a disrupted tour?
- If the payment provider you use supports refunding directly from Bókun, the refund will process automatically if the traveller cancels. If your payment provider is not supported, you will need to refund as usual. Please see our Help Centre article: How to log a refund against a booking.