How to add recurring availability
Add availability indefinitely for your experiences to save time and effort, since you don't need to enter additional availbility at a later point.
If you have an experience that runs every day of the week at 09.00 and will do so for the unforeseeable future, you can add availability that is valid until you decide to change it.
Click here for a step-by-step walk through of How to add availability to experiences within your Bókun account.
Adding recurring Availability
- To add recurring availability to an existing product, select your experience when you go to Experiences > Experiences overview.
- Select the Availability tab on the left hand side panel and navigate to Calendar.

Calendar
You can view your availability calendar either by week or month. You can choose the view in the drop-down list on the left-hand side.
If your experience is a Just date, no time experience you will see availability per day.
If your experience is a Date and time experience you will see availability per departure time, per day.
- Click Add availability in order to add a new availability rule. If you want to make changes to an existing rule, select View availability instead.
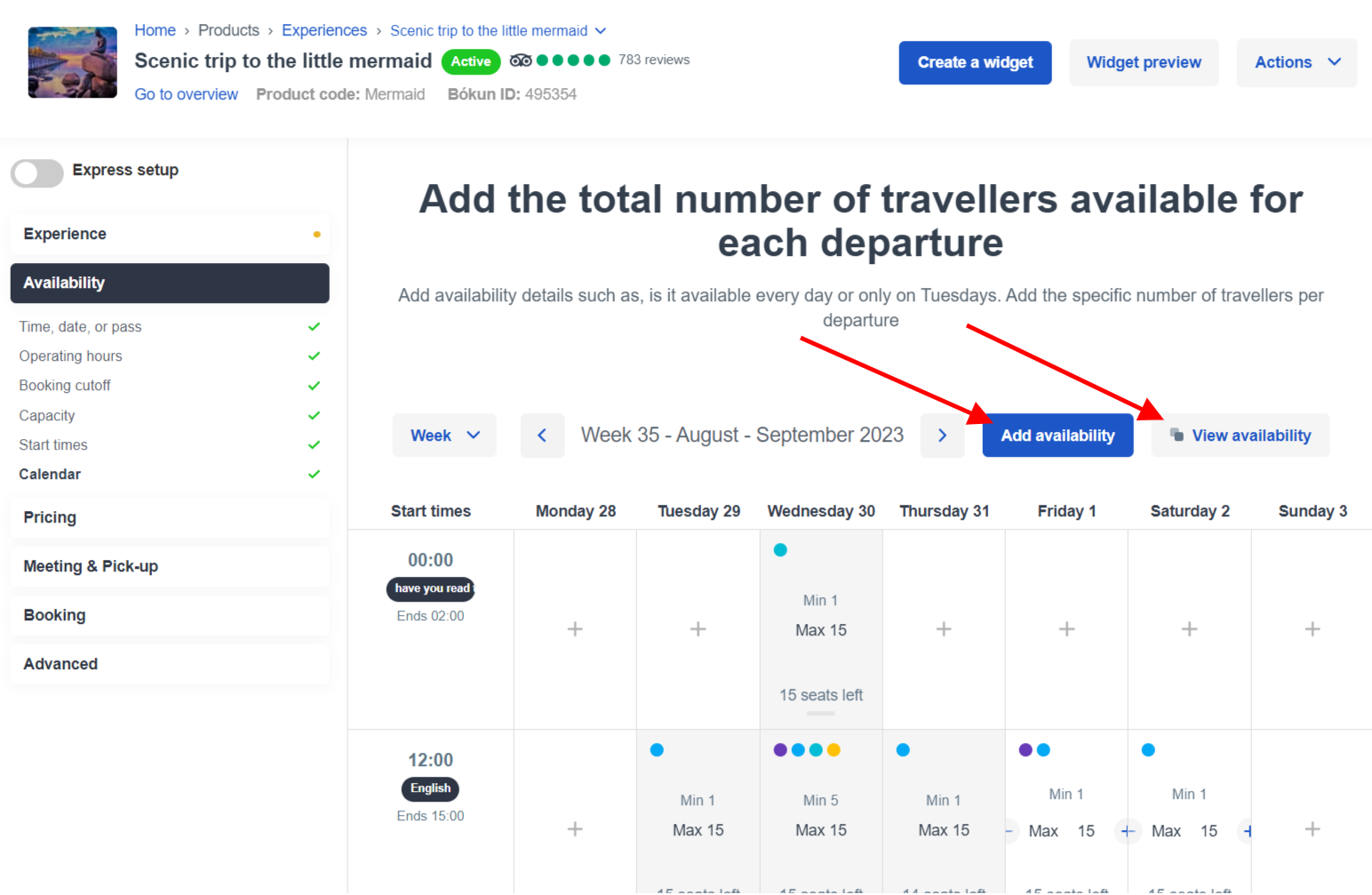
Select the type of availability rule
You have the option between repeat weekly on selected days or repeat yearly on selected months for recurring availability. You can enter an end date for the availability if you'd like, otherwise the availability will be recurring indefinitely.Affected days
You choose which weekdays this rule applies to, e.g. Mondays and WednesdaysParticipants (PAX)
You add the minimum and maximum numbers of passengers for the experience, e.g. minimum 1 and maximum 10 passengers.Affected start times
If your products has start times you can choose which start times the rule applies to, e.g. just the 12:00 AM one or both.Guided language
If you have selected more than one guided language during your product setup, you are able to select which language is on offer for the selected start time.Choose a rule colour
You add a specific colour for the rule, whichever one you like.Preview of rule
You can see a week preview of the rule on the right-hand side.
Make sure to select Save to save your rule.
Example
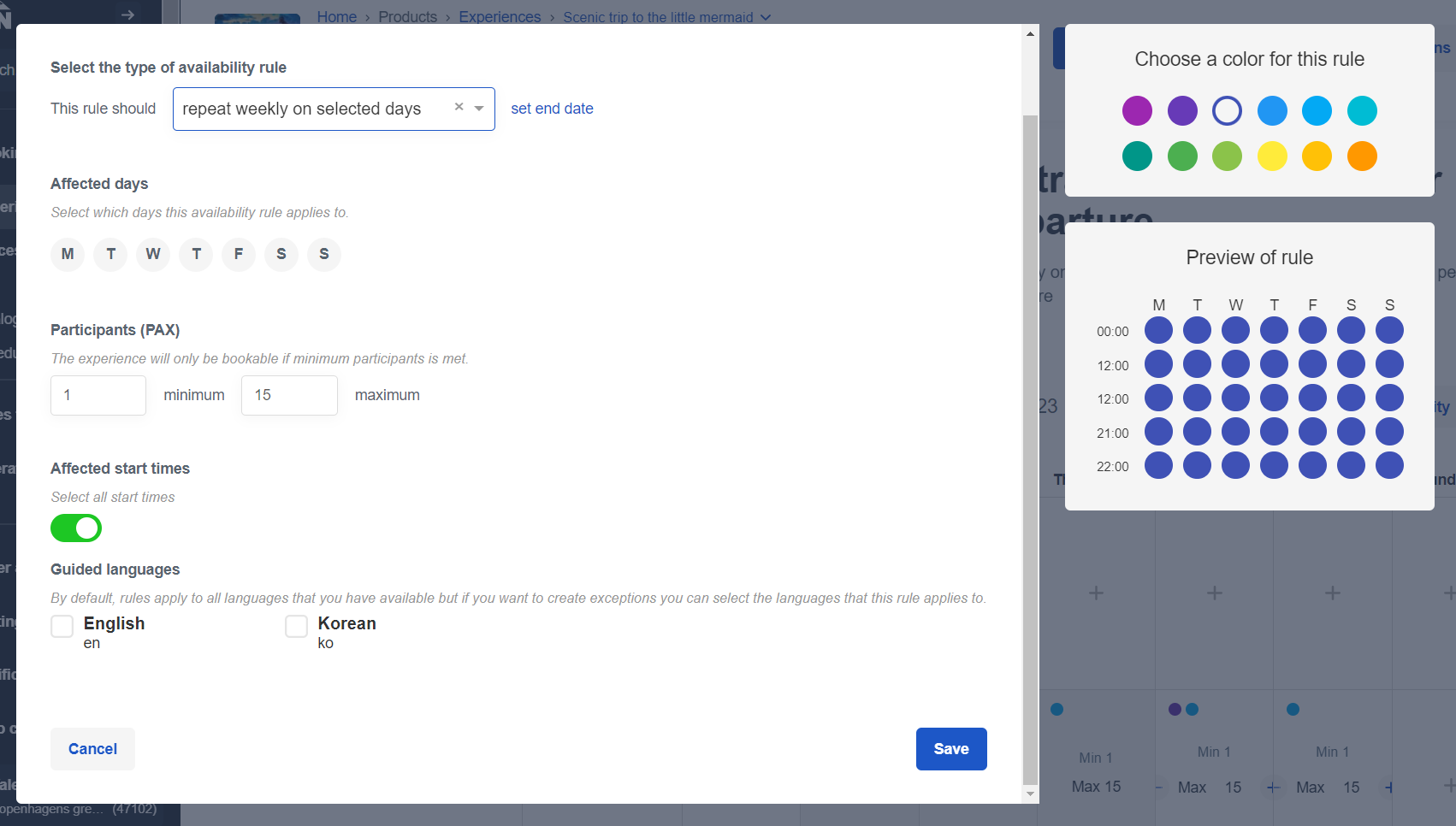
Related articles
If you have not created your product yet, check out this article on How to create experiences: detailed step-by-step guide.