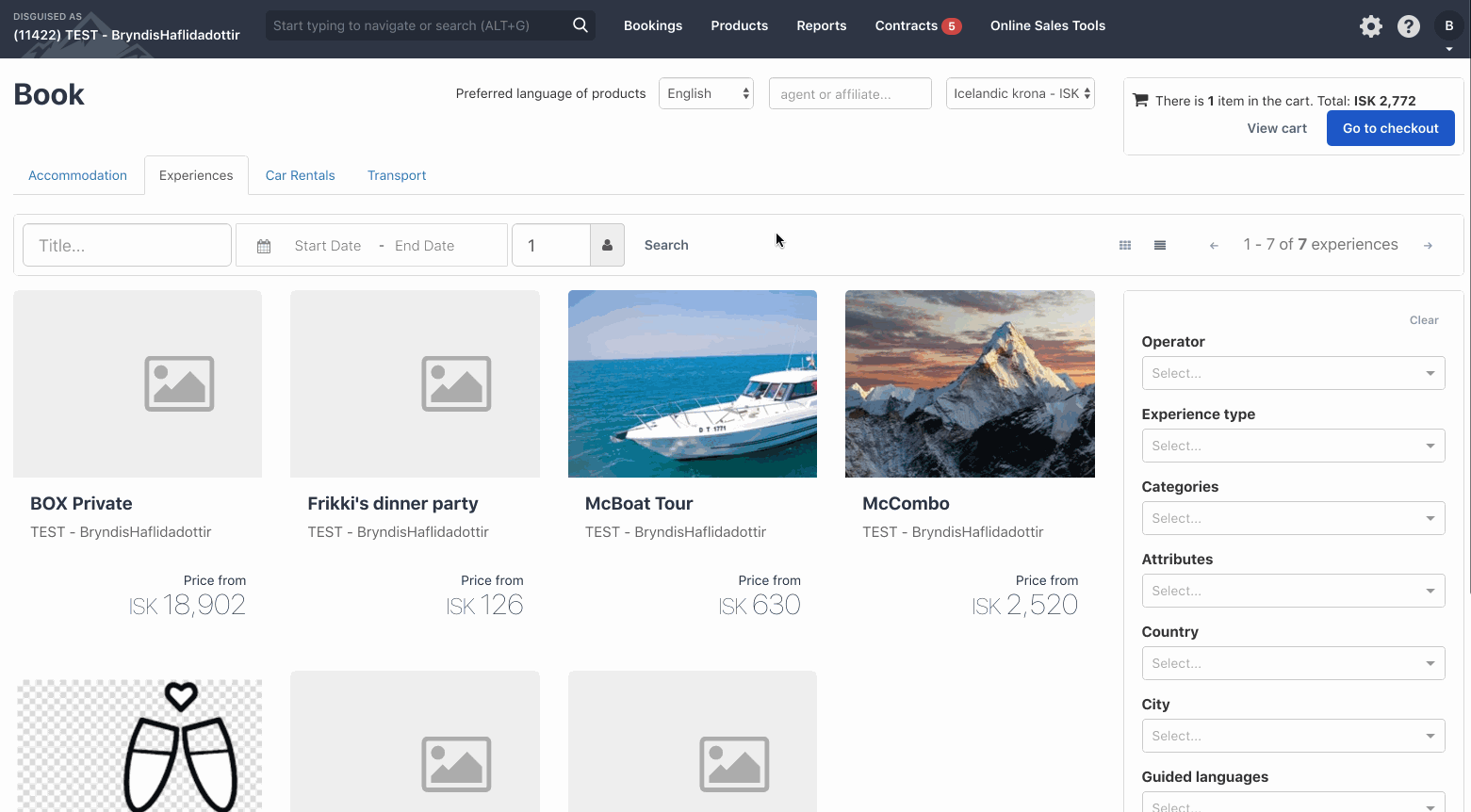Troubleshooting - Availability
All you need to know about troubleshooting issues regarding availability
In this article you will find information about common issues regarding availability and how to troubleshoot them.
No availability when previewing a product - Product unpublished
When you've added all necessary information as well as availability to your product you should be able to preview it by clicking preview in the product overview. The availability should appear in the booking calendar. If it doesn't, you can troubleshoot.
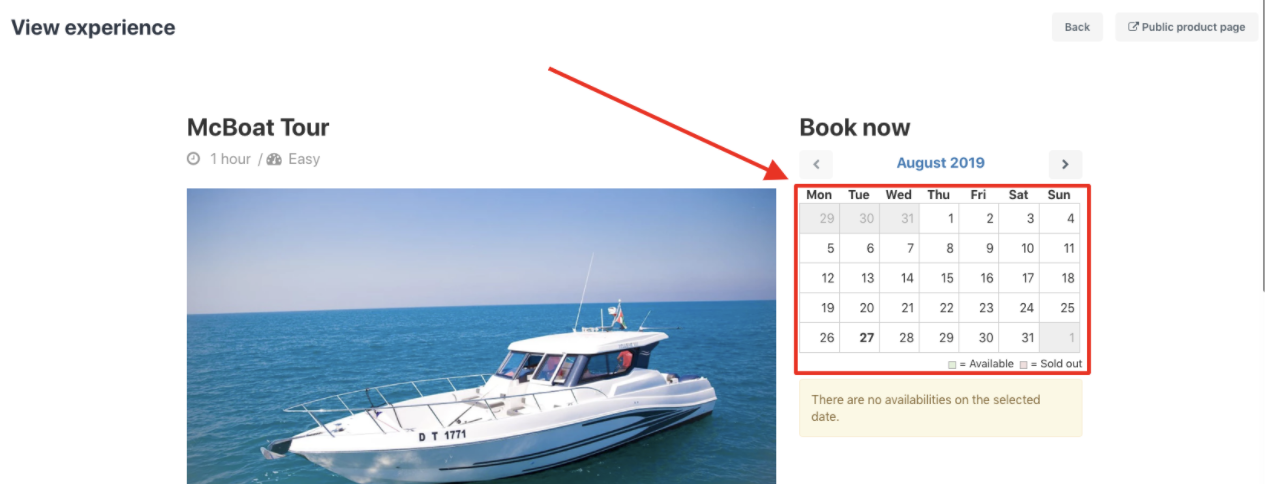
If the product has not been activated, the preview is not going to show availability. Also, the product will not appear as bookable in any online booking widget.
To check if a product has been activated, click Products > Experiences. In the product list you can see if it is activated or not.
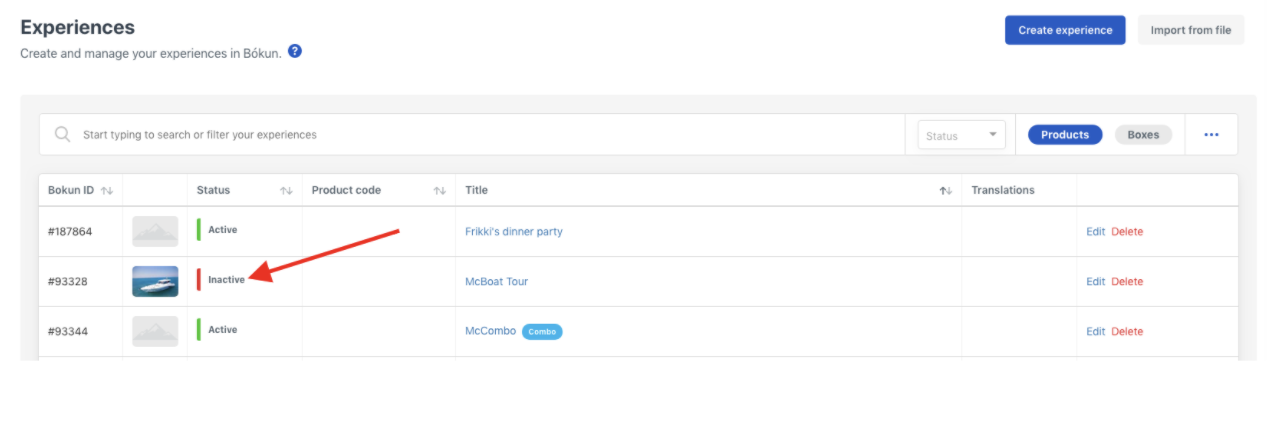
To activate the product, simply click Activate in the product overview and the availability will appear in the preview.
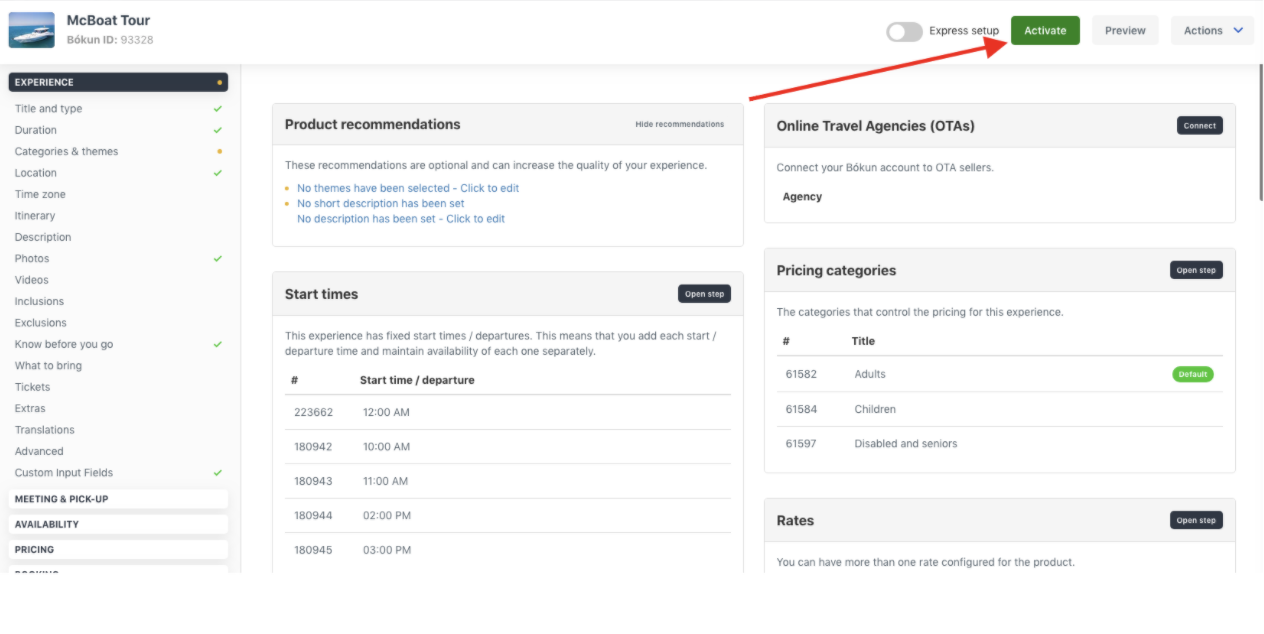
No availability when previewing a product - Wrong Price catalog or prices missing
Please check the price catalog connected to your booking channel by clicling on Online Sales> Booking channels > select the booking channel > Pricing and Payments > Price Catalog
If the price catalog connected to the booking channel is correct, go to the product level and check that you've entered the price for the product in question. Otherwise select the price catalog you wish to connect with your booking channel.
No availability when previewing a product - Occupancy
When you've added all necessary information as well as availability to your product you should be able to book it through Book: Experiences. The availability should appear in the booking calendar. If it doesn't, you can troubleshoot by checking the occupancy.
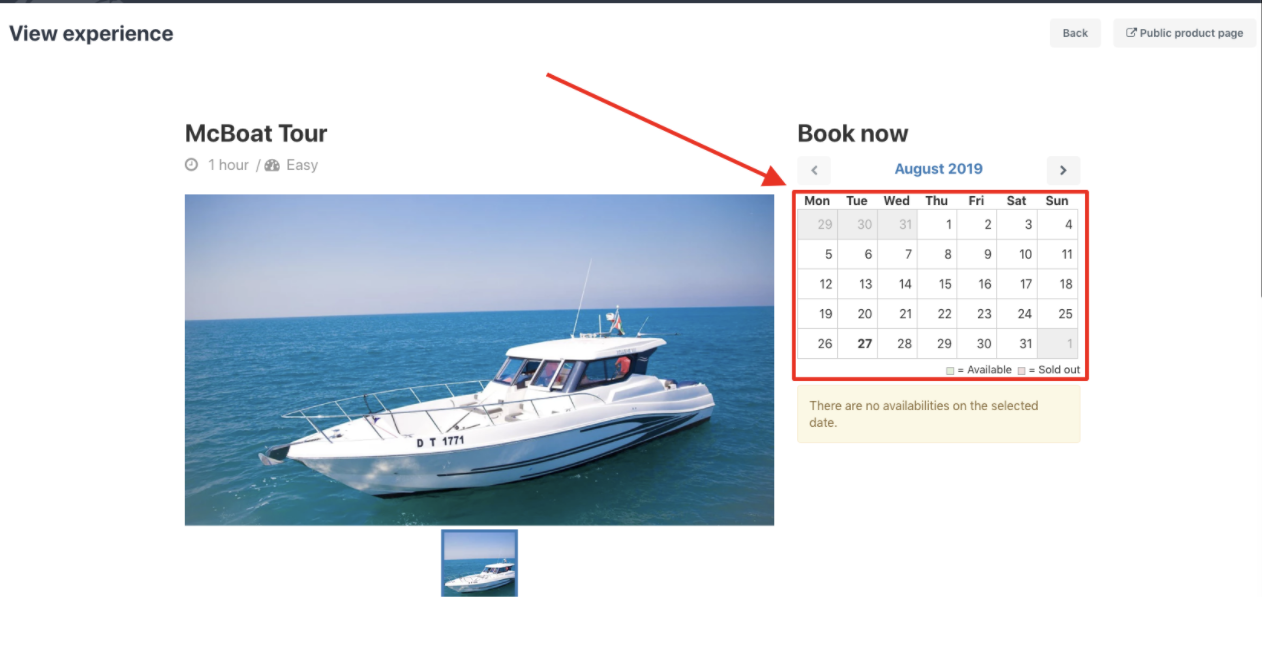
Occupancy is a setting under the pricing category settings. Occupancy is the number of seats each pricing category occupies on the experience. In most cases, each one of your pricing categories (Adult, Teenager, Senior Citizen) occupies one space each so the occupancy should be set to "1".
In special cases you might want to be able to occupy 2 or more spaces for each person who makes a booking.
Occupancy is however, not the number of seats available for the Experience.
To find occupancy settings, go to Pricing > Pricing Categories and click the pricing category you'd like to check.
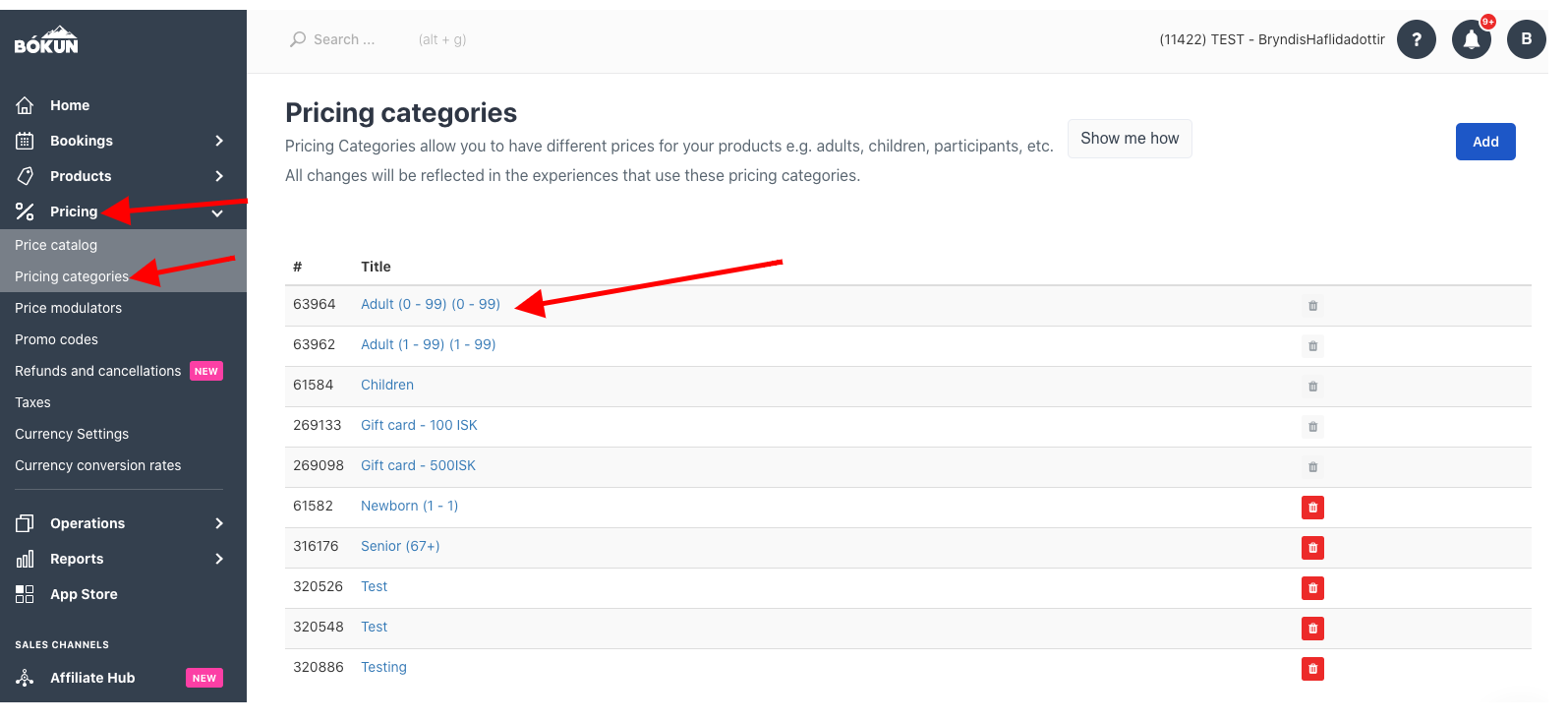
Make sure that the Occupancy is set to "1" and click save.
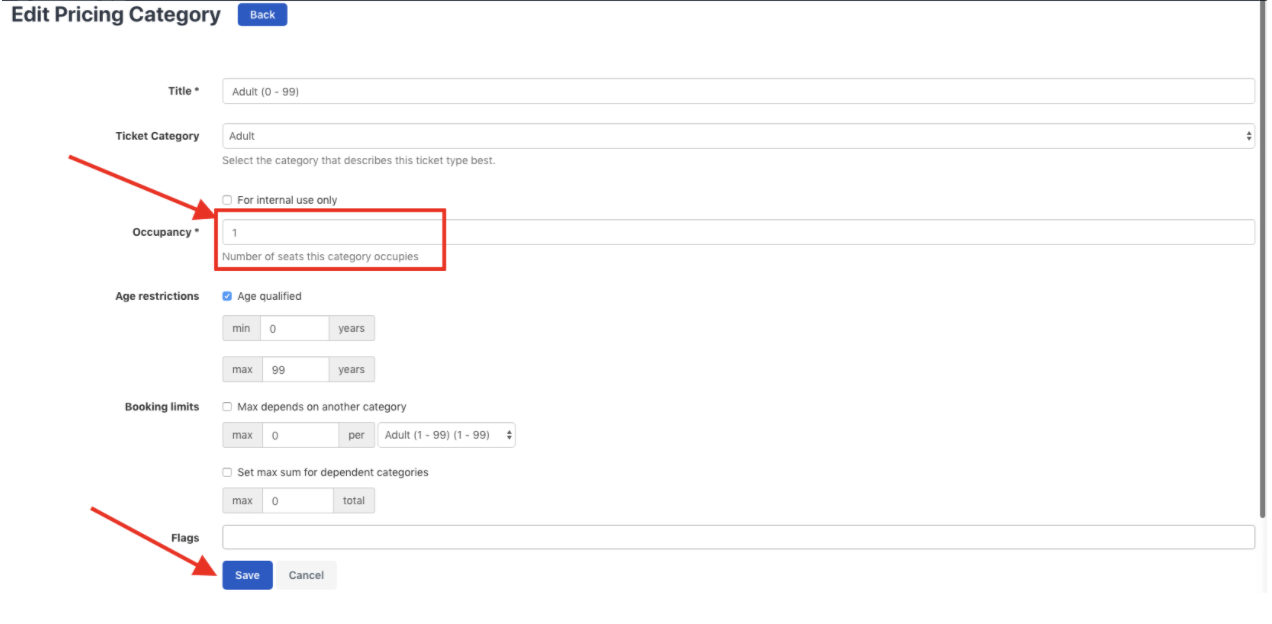
You should now be able to book your products without any availability issues in the Book: Experiences.
Pick-up option disappears when number of participants is entered
When booking a tour, you select the number of participants for that booking. Sometimes, when you choose a number of participants that is not 0, the pick-up option disappears. This is because availability hasn't been set for the pick-up.
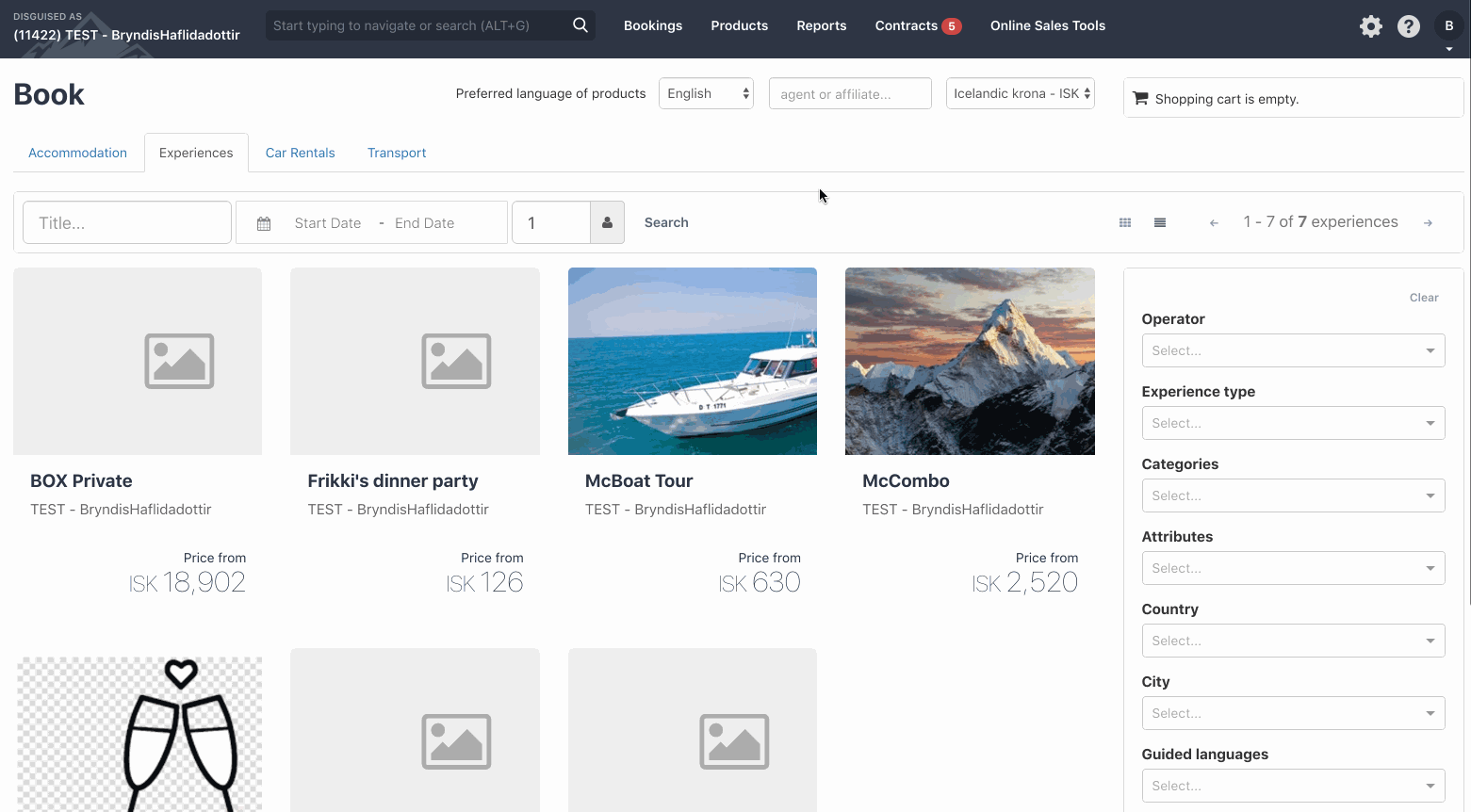
To add availability for pick-up, navigate to Products > Experiences in the left-hand side menu and click the product.
Next, navigate to Availability > Calendar in the Product setup wizard and click View availability.

Click the gear icon to edit the availability rule.
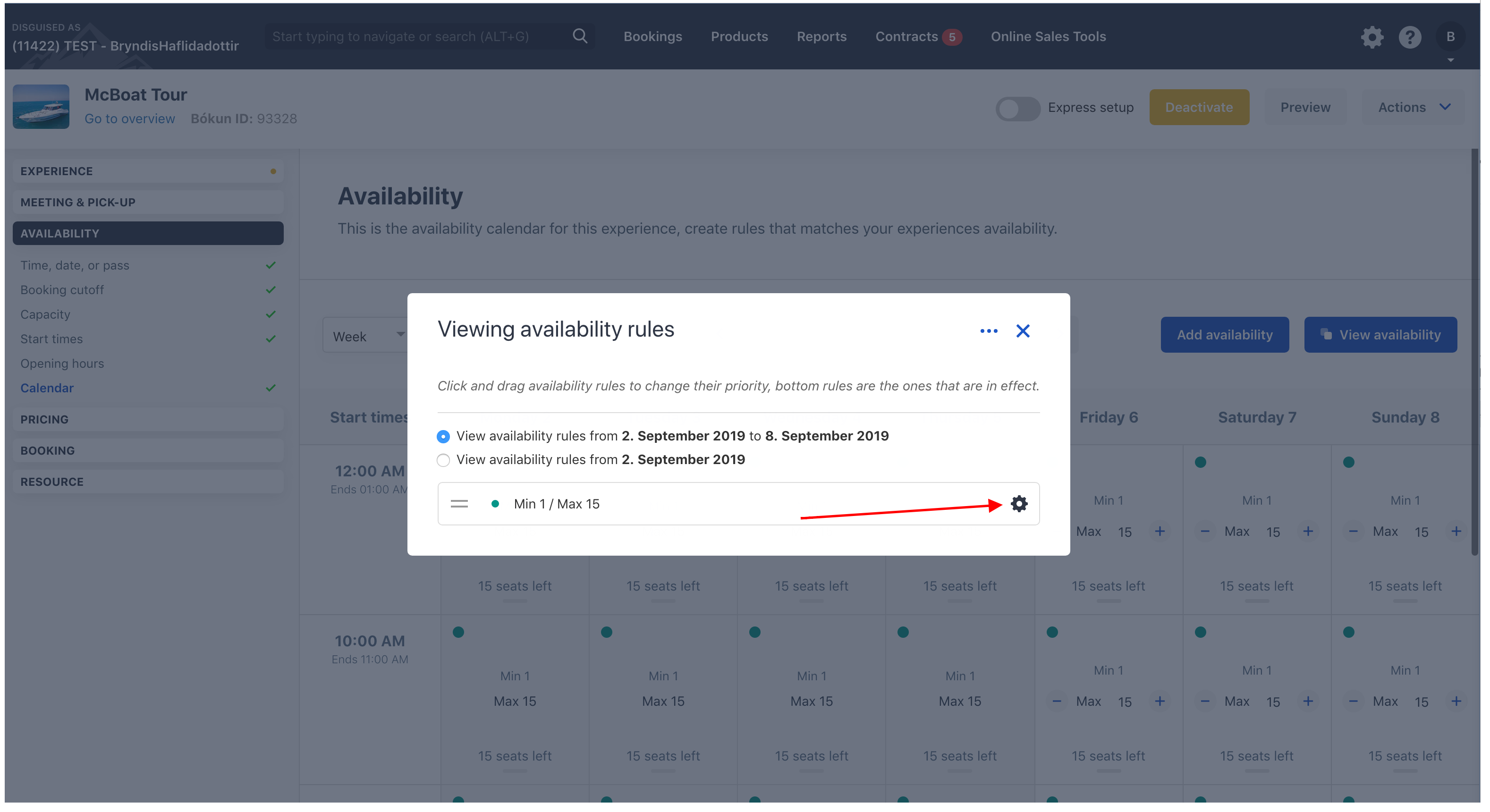
Change the amount of pick-up seats available from "0" to the number of pick-up seats you can offer, e.g. in this case "10." Remember to click save.
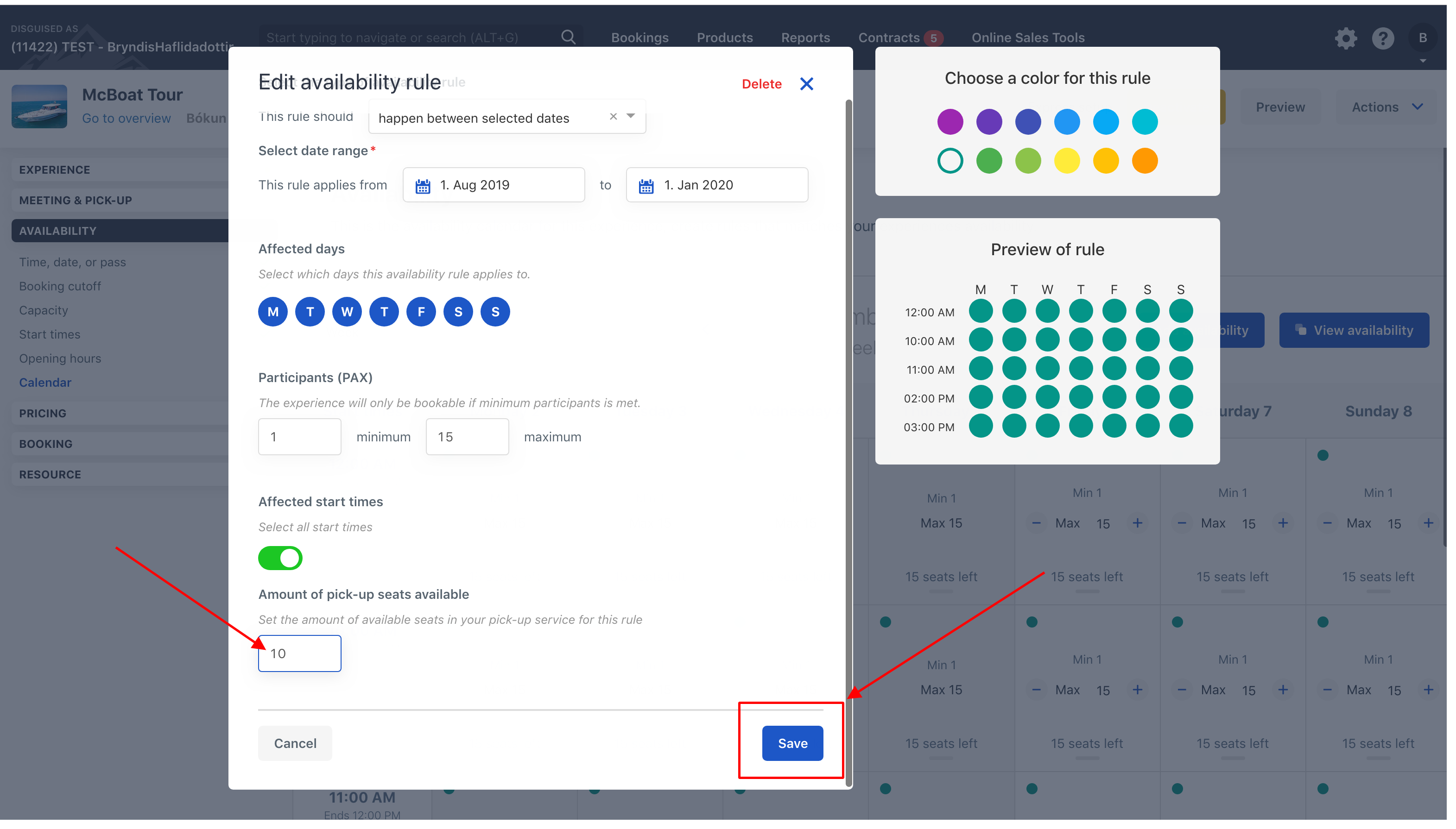
Now, when booking a tour, you can select the number of participants you'd like for a booking and then select the pick-up option you'd like.