Old Pricing: how to add prices to your experiences
ℹ️ Please note that in April 2021, we updated the product pricing configuration to make it easier for you to add prices and save you time in creating and updating pricing. We recommend to use the latest product pricing version. If you use the old product pricing system, you can find further information below.
How do you know if you're on the old or new pricing sytem?
You're on the new pricing system if:
- You've joined Bókun after April 2021
- You've moved to the new pricing system
- You can see pricing schedules in your experience section.
In this case, this article does not apply to you. You can find information on the current pricing in this article:
This article explains how to add prices to your products with the old product pricing system.
You can either add prices in the price catalog for all experiences at the same time or to each individual experience from the product setup.
How to add prices in the Price catalog section
In Experiences > Price catalog you will find a list of all your products along with their prices.
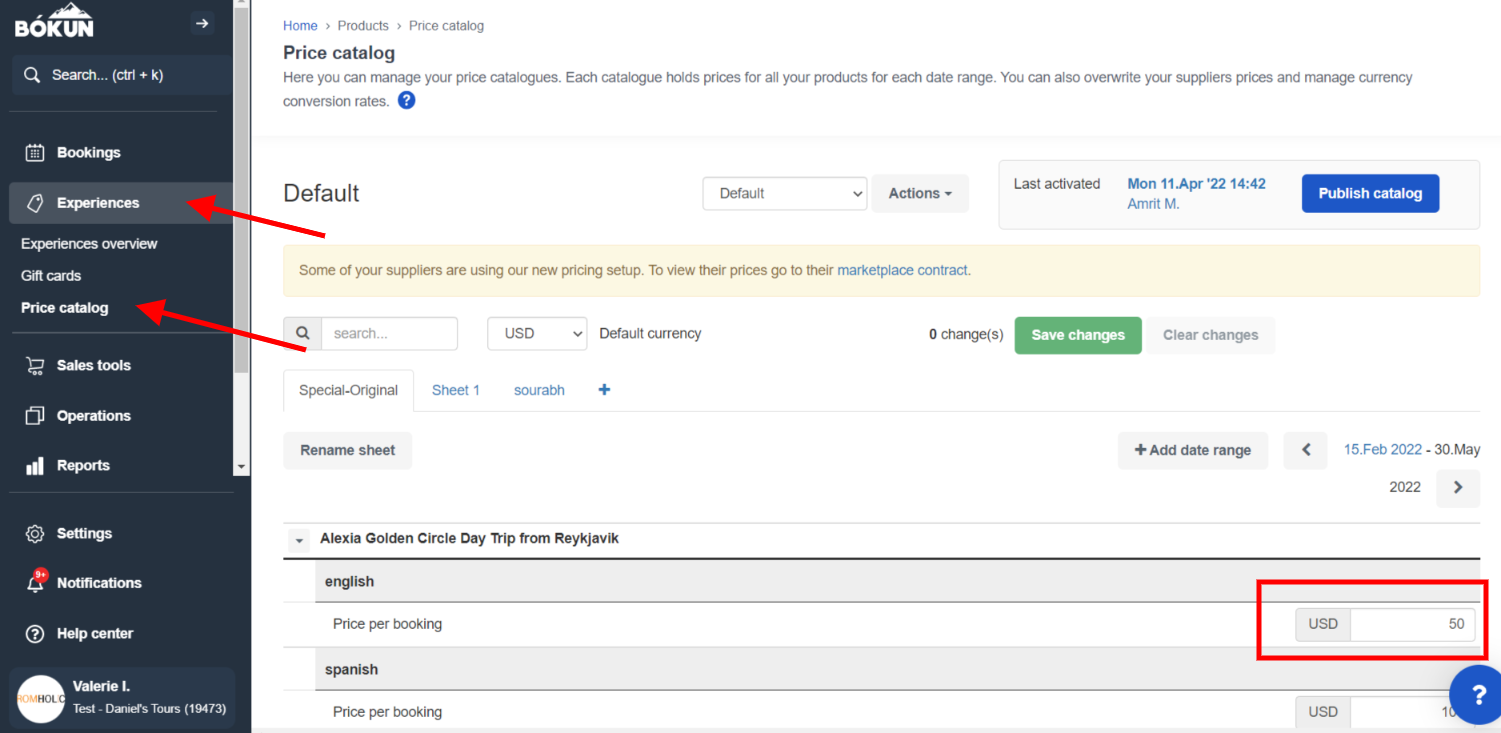
From there you can:
- Add price catalogs
- Create date-ranges for seasonal pricing
- Change your price catalog's default currency
Note: If pricing categories like Adults and Children do not appear, you’ll need to create and add pricing categories to the experience.
1. Each price category and rate has a field on the right-hand side of the page for you to enter your prices.
2. When you have added the prices to your products, click on Save changes.
3. Click on Publish Catalog at the top of the page. You’ll need to publish your price catalog for your prices in order for them to update on your booking channels, such as your website.
Note: You must add prices to all date ranges, currencies and price catalogs.
How to add prices at the product level
1. To add/edit pricing for an individual product, select click Products > Experience overview in the left-hand side navigation.
2. Click on the title of the experience you'd like to add a price to from the list.
3. Navigate to Pricing > Price catalog. Here you add prices for your product. Enter the prices in the fields on the right-hand side. Remember to add prices for all price catalogs, currencies and date ranges.
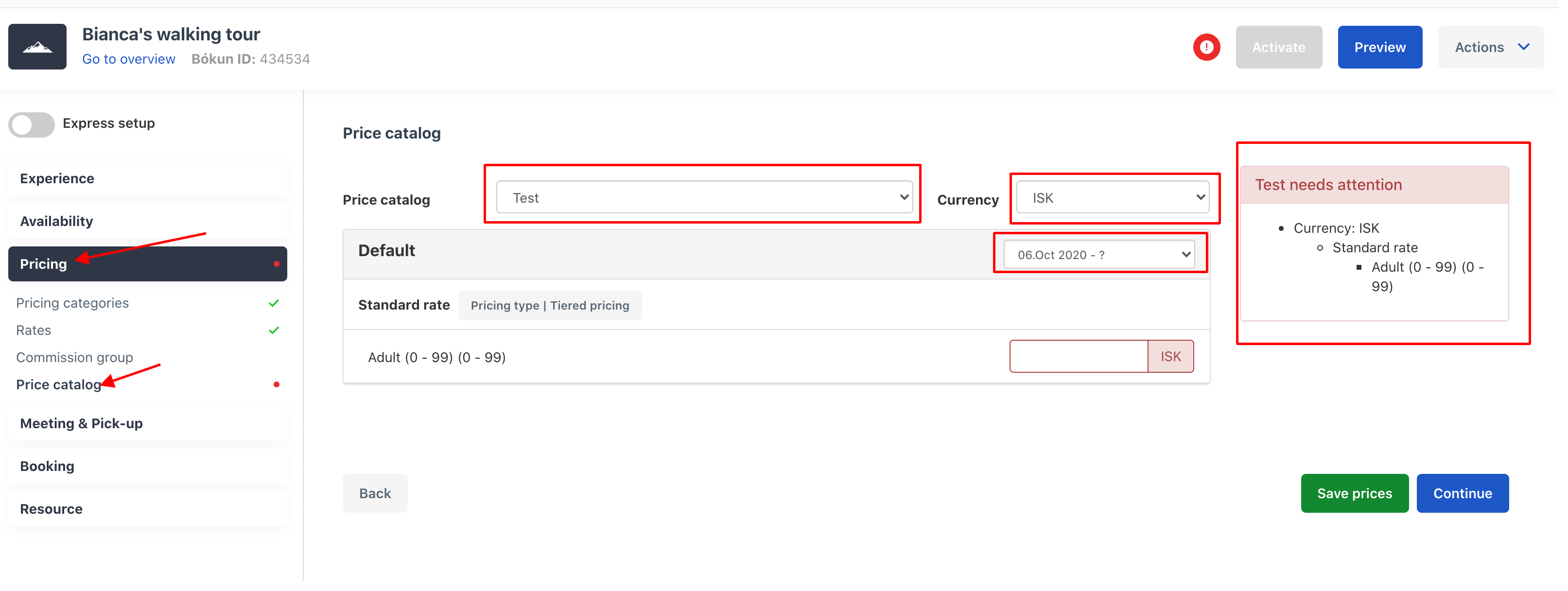
4. Click on Save Prices.
If you experience any issues when adding prices, check out our troubleshooting article.